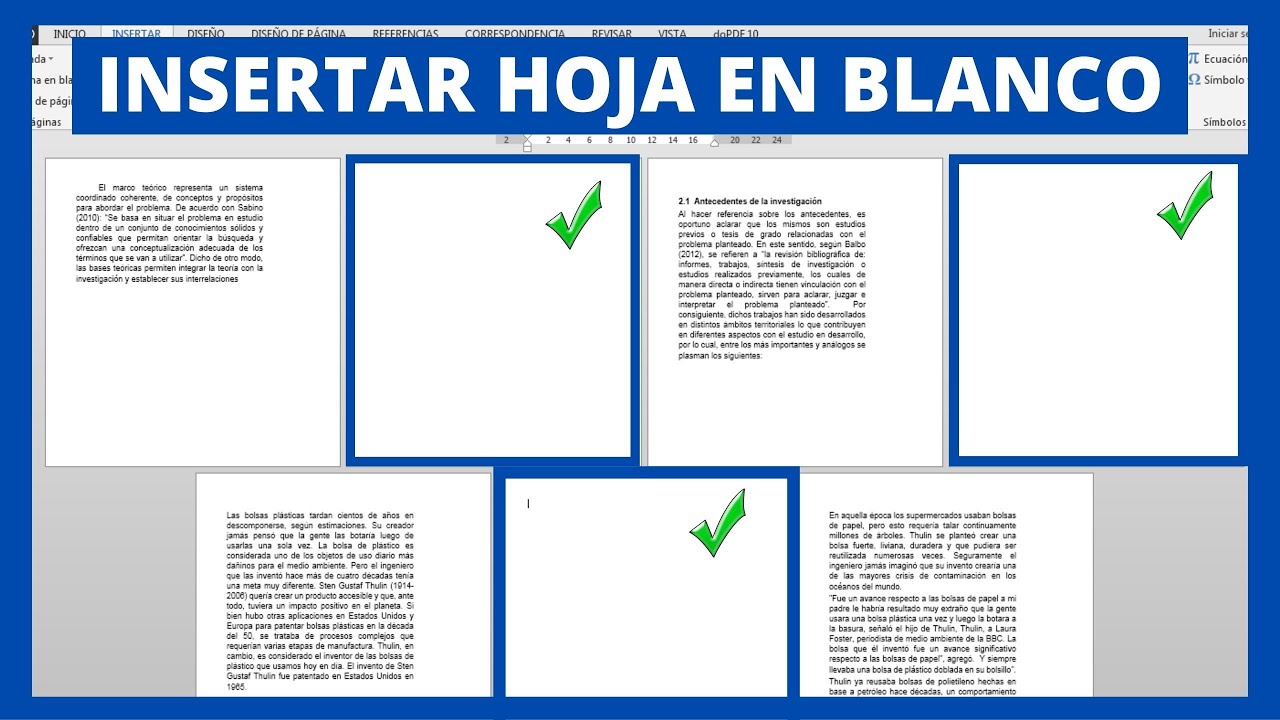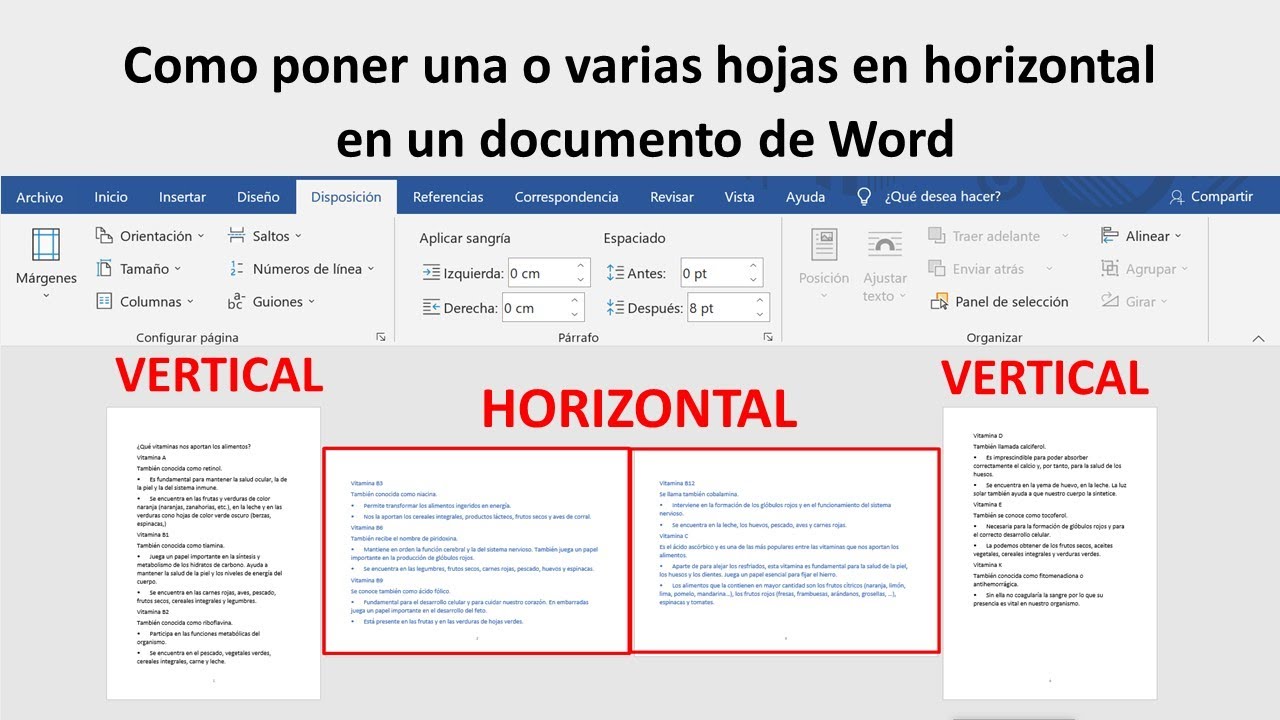Mastering the Blank Page: Adding New Pages in Word

Ever faced the blinking cursor on a crowded page, yearning for a fresh start? The need to insert a blank page in a Word document is a universal experience, whether you're crafting a report, designing a brochure, or simply organizing your thoughts.
This seemingly simple task can sometimes feel elusive, especially with Word's diverse features and functionalities. This guide aims to demystify the process of adding a blank page, offering a comprehensive overview of various methods, shortcuts, and best practices. Whether you're a Word novice or a seasoned user, you'll find valuable insights to streamline your workflow.
From understanding the fundamental keyboard shortcuts to navigating the ribbon options, we'll explore different approaches to creating a new page. We will also delve into troubleshooting common issues, such as unwanted blank pages and formatting inconsistencies. By the end of this article, you will be equipped with the knowledge to effortlessly manage blank pages within your Word documents.
The ability to introduce a blank page is fundamental to document structure. It provides a clean break, allowing you to separate sections, start new chapters, or simply add visual breathing room. Mastering this essential skill empowers you to control the flow and presentation of your content, enhancing readability and overall impact.
While the concept of a "blank page" seems straightforward, its implementation in Word offers a surprising level of nuance. From strategically placed page breaks to leveraging section breaks for greater control, understanding the different types of breaks is crucial for precise document formatting. This guide will illuminate these nuances, providing a clear understanding of how each type of break affects your document's layout.
The history of adding blank pages in word processors is tied to the evolution of digital document creation. Early word processors often required manual formatting tricks to achieve a blank page. Modern word processors, like Word, have simplified the process significantly with dedicated features and shortcuts. The need to insert blank pages efficiently stems from the desire for organized, professional-looking documents.
A blank page, in the context of Word, is simply a new page within a document that contains no content. It serves as a separator or a starting point for new content. A common issue related to blank pages is the appearance of unintended blank pages due to incorrect formatting or extra paragraph marks. These can often be resolved by carefully examining the document and removing unnecessary elements.
Benefits of efficiently managing blank pages:
1. Improved Document Structure: Clearly defined sections and chapters improve readability and navigation.
2. Professional Presentation: A well-formatted document with appropriate blank pages conveys professionalism and attention to detail.
3. Enhanced Visual Appeal: Strategic use of blank pages can create visual breathing room, making the document less cluttered and more appealing.
Step-by-Step Guide to Inserting a Blank Page:
1. Using the 'Insert' Tab: Go to the 'Insert' tab and click 'Blank Page'.
2. Using the Keyboard Shortcut: Press Ctrl + Enter (or Cmd + Return on a Mac).
3. Using Page Breaks: Go to 'Insert'> 'Page Break'.
Advantages and Disadvantages of using page breaks
| Advantages | Disadvantages |
|---|---|
| Clear section breaks | Can sometimes create unintended blank pages |
| Easy to insert | May require manual adjustment if formatting changes |
Best Practices:
1. Use section breaks for complex formatting changes between pages.
2. Delete unnecessary blank pages by showing hidden formatting marks (¶).
3. Utilize the navigation pane for quick access to different sections of your document.
4. Understand the difference between page breaks and section breaks.
5. Check your document for unwanted blank pages before printing or sharing.
FAQ:
1. Q: How do I delete a blank page? A: Backspace or Delete often works. If not, check for hidden formatting marks.
2. Q: Why do I have extra blank pages? A: Likely due to extra paragraph marks or incorrect section breaks.
3. Q: Can I insert a page break within a table? A: No, page breaks don't work within tables.
4. Q: What’s the difference between a page break and a section break? A: A section break allows for different formatting within a document, while a page break simply starts a new page.
5. Q: How do I prevent unwanted page breaks? A: Check for widow/orphan control and keep an eye on paragraph formatting.
6. Q: Are there keyboard shortcuts for inserting page breaks? A: Yes, Ctrl + Enter (or Cmd + Return on a Mac).
7. Q: Can I customize the formatting of a blank page? A: Yes, if it's the start of a new section, you can apply different formatting to that section.
8. Q: How can I quickly navigate to a specific blank page? A: Use the navigation pane to see an overview of your document’s pages and sections.
Tips and Tricks: Use the 'Show/Hide' button (¶) to reveal hidden formatting marks, which can help you identify the source of unwanted blank pages. Be mindful of paragraph formatting, especially when copying and pasting text from other sources, as extra paragraph marks can create unintended blank pages.
Mastering the art of inserting and managing blank pages in Word is a crucial skill for anyone working with documents. It empowers you to control the flow and presentation of your content, enhancing readability and professionalism. From simple keyboard shortcuts to more advanced features like section breaks, understanding the various methods for adding and removing pages allows you to craft polished and impactful documents. By embracing these techniques and best practices, you can eliminate frustration and streamline your workflow, ensuring every page serves a purpose and contributes to a cohesive and engaging reading experience. Take the time to explore these options and discover the method that best suits your individual needs and workflow. You'll find that a little practice goes a long way in transforming your Word documents from cluttered drafts to polished masterpieces.
Understanding the gs pay scale in west virginia
Calhoun county al real estate navigating the fsbo landscape
Baby elephant tattoo meaning symbolism ideas inspiration