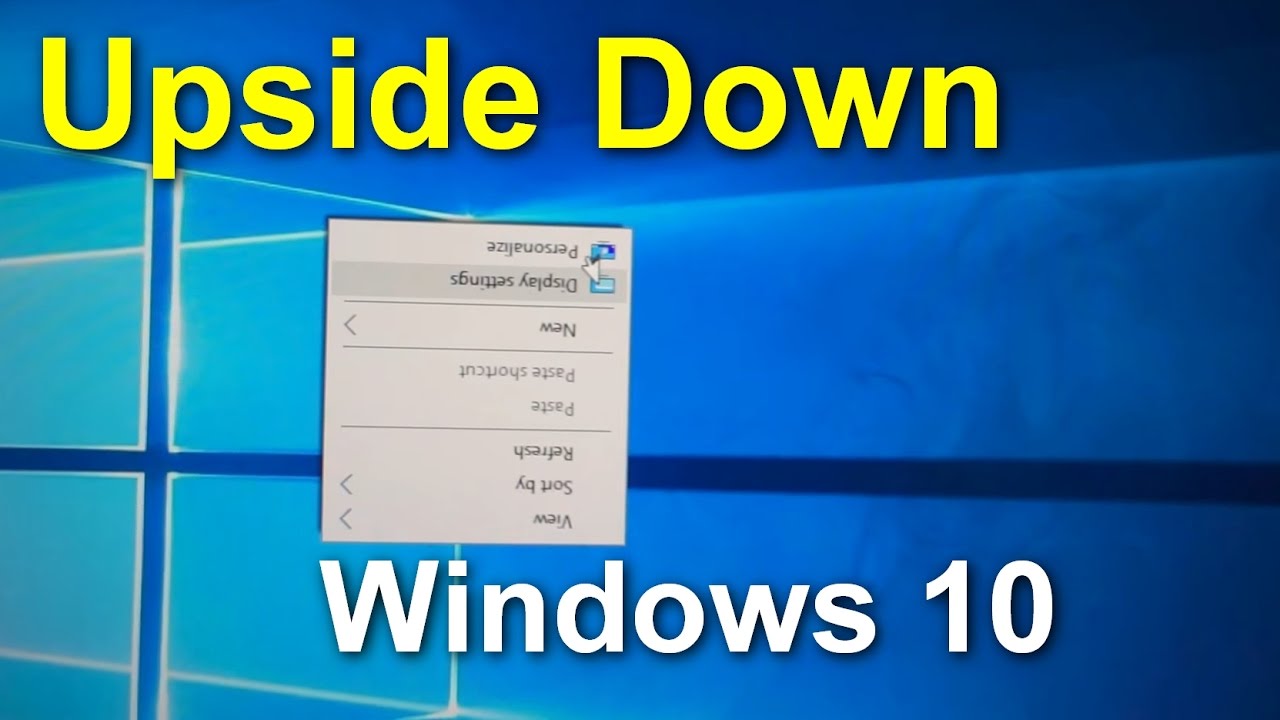Laptop Screen Gymnastics: The Ultimate Guide to Flipping Your Display

Ever walked into your office to find your laptop screen inexplicably upside down? Or maybe you're just feeling a little… rebellious? Whatever your reason, flipping your laptop screen can be surprisingly useful, and sometimes, just plain fun. But how do you achieve this digital acrobatics? Fear not, dear reader, this is your comprehensive guide to mastering the art of laptop screen rotation.
The need to invert your laptop's display might seem niche, but it's more common than you think. From awkward viewing angles to presentations on a projector, there are plenty of scenarios where a rotated screen is a lifesaver. This seemingly simple action has a surprisingly rich history, tied to the evolution of computer graphics and display technology.
Early computer displays were fixed, offering no rotation options. As technology advanced, so did the flexibility of our screens. The introduction of graphics cards with advanced rotation capabilities paved the way for the upside-down shenanigans we enjoy today. The ability to rotate a screen is fundamentally about controlling the orientation of the displayed image. This involves manipulating the graphics card’s output to change how the pixels are mapped onto the screen.
But what if your screen rotation goes rogue? One common issue is accidental activation of rotation shortcuts. A stray keystroke can unexpectedly flip your world upside down. Another potential problem is driver conflicts. Outdated or corrupted graphics drivers can cause unexpected screen behavior, including unwanted rotation.
Understanding the mechanics of screen rotation is key to troubleshooting. The process typically involves software interacting with your graphics hardware. This interaction can be controlled through keyboard shortcuts, display settings, or even specialized software. A simple example is using the Ctrl+Alt+Arrow key combination on Windows. Different arrow keys correspond to different rotation directions.
Now, let's explore the benefits of this digital dexterity. First, ergonomic viewing. If you're using your laptop in an unusual position, rotating the screen can improve comfort and reduce strain. Second, presentation magic. Projecting your laptop screen onto a wall or screen often requires rotation for optimal viewing. Third, prankster paradise. Let's be honest, sometimes flipping a coworker's screen is just good, harmless fun (within reason, of course).
Ready to flip? Here’s a step-by-step guide for Windows: Press Ctrl+Alt+Up Arrow to return to normal. Ctrl+Alt+Down Arrow flips the screen upside down. Ctrl+Alt+Left Arrow rotates 90 degrees left. Ctrl+Alt+Right Arrow rotates 90 degrees right. If these shortcuts don't work, try accessing your display settings. Right-click on your desktop, select "Display settings," and look for "Orientation." You should be able to select your desired rotation from a dropdown menu.
Advantages and Disadvantages of Rotating Your Laptop Screen
| Advantages | Disadvantages |
|---|---|
| Improved ergonomics | Potential confusion if accidentally activated |
| Better presentation viewing | Can be disorienting initially |
| Fun and pranks (use responsibly!) | May require readjustment of other settings |
Five Best Practices: 1. Save your work before experimenting. 2. Test in a safe environment to avoid disrupting important tasks. 3. If using shortcuts, be mindful of other open applications. 4. Update your graphics drivers regularly. 5. If you encounter issues, consult your laptop's documentation or online resources.
Five Real Examples: 1. Presenting a slideshow in a large room. 2. Working with a laptop connected to a vertically oriented monitor. 3. Reading a document in portrait mode. 4. Troubleshooting a display issue. 5. Playing a prank on a friend.
Five Challenges and Solutions: 1. Shortcut not working - Check driver or display settings. 2. Screen stuck upside down - Restart your computer. 3. Display settings not available - Check your graphics card settings. 4. Rotation causing other applications to malfunction - Close the affected applications and try again. 5. Screen flickers after rotation - Update your graphics driver.
FAQ: 1. How do I rotate my screen back to normal? A: Use the same shortcut or display settings. 2. Why is my screen upside down? A: Likely an accidental shortcut activation. 3. Can I rotate my screen on a Mac? A: Yes, using system preferences. 4. My shortcuts aren't working, what do I do? A: Check your graphics drivers and display settings. 5. Can rotating my screen damage my laptop? A: No. 6. What if my screen is stuck sideways? A: Try restarting your computer. 7. How do I rotate the screen on a tablet? A: Usually through auto-rotate settings. 8. Why is my rotated screen blurry? A: Check your resolution settings.
Tips and Tricks: If you're having trouble with the standard shortcuts, try using the display settings menu. Some laptops also have dedicated rotation buttons. Remember, practice makes perfect. Don’t be afraid to experiment!
Mastering the art of screen rotation can transform your laptop experience, offering ergonomic benefits, presentation prowess, and even a touch of mischievous fun. From simple shortcuts to advanced display settings, understanding how to flip, rotate, and invert your screen empowers you to control your digital world. While occasional glitches might occur, the solutions are usually straightforward. So, embrace the possibilities, explore the different orientations, and remember, sometimes turning things upside down can offer a fresh perspective. Don't hesitate to dive into your display settings and experiment. You might be surprised at how useful this seemingly simple trick can be.
Farrow and ball paint deals disrupting the decor scene
Navigating aarp medicare supplement plans
Transformative power navigating before after rhinoplasty photos