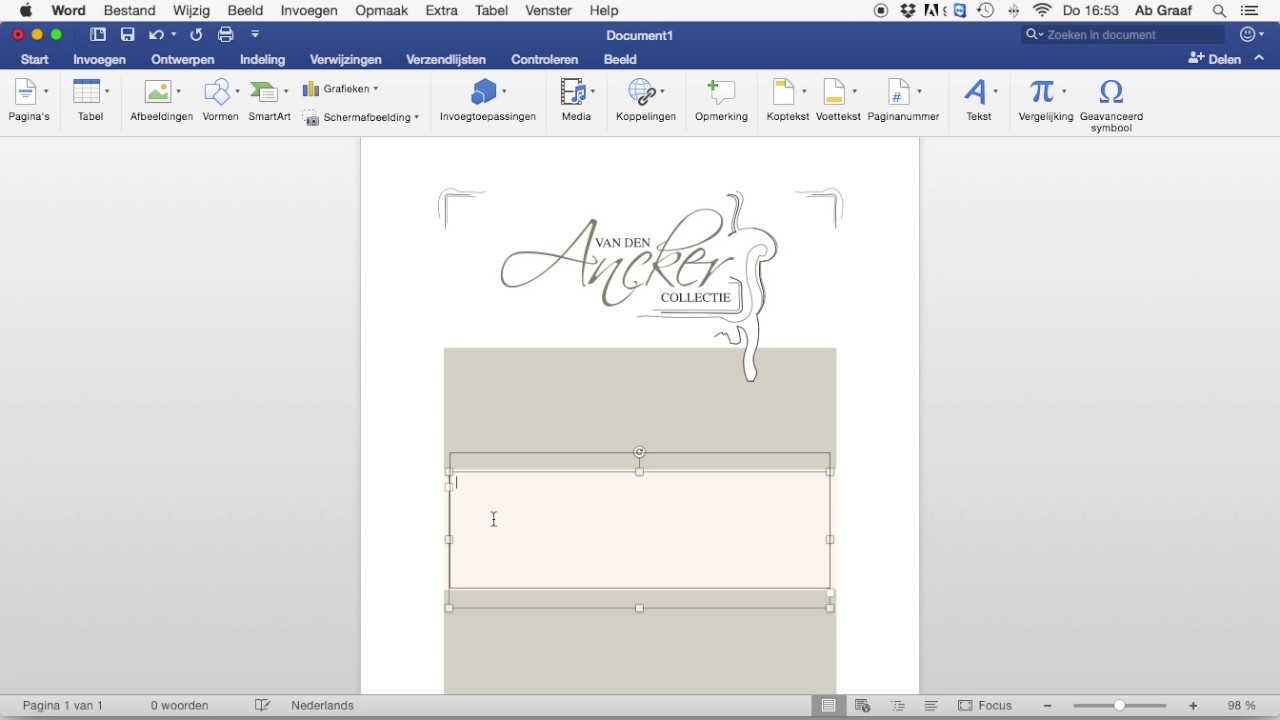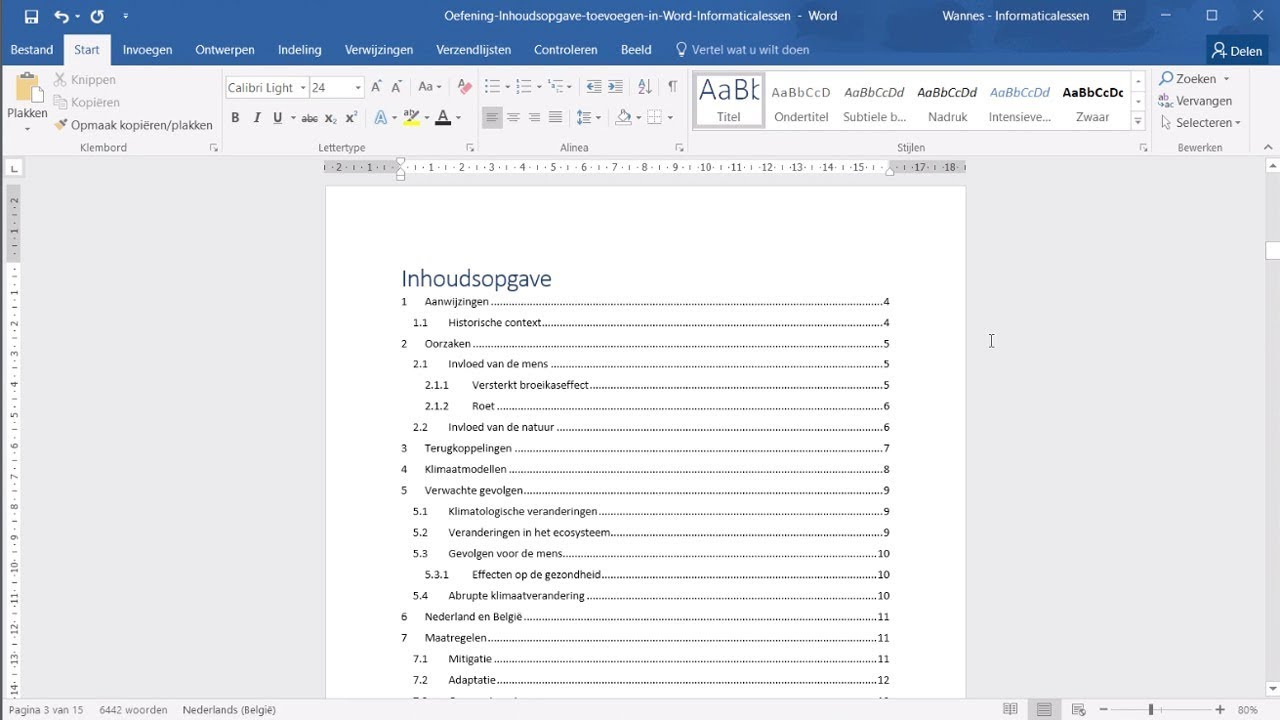Word Documenten Vastleggen als Afbeelding Snel en Eenvoudig

Stel je voor: je hebt een belangrijk Word document dat je wilt delen, maar je wilt niet dat de opmaak verandert of dat anderen het kunnen bewerken. Hoe zorg je ervoor dat de informatie exact zo overkomt als jij het bedoeld hebt? Een afbeelding maken van je Word document is de oplossing! Of je nu een contract, een infographic of een pagina uit een rapport wilt delen, een afbeelding zorgt ervoor dat de lay-out behouden blijft, ongeacht het apparaat of programma waarmee het wordt geopend.
Het converteren van een Word document naar een afbeelding is een handige techniek die in diverse situaties van pas komt. Denk aan het delen van een document op social media, het invoegen in een presentatie, of het archiveren van belangrijke informatie. Maar hoe pak je dit aan? Er zijn verschillende methoden om een afbeelding van je Word document te maken, elk met zijn eigen voor- en nadelen.
Van screenshots tot ingebouwde functies en speciale tools, de mogelijkheden zijn legio. In dit artikel duiken we diep in de wereld van het vastleggen van Word documenten als afbeelding. We bespreken de verschillende technieken, de voordelen en nadelen, en geven je praktische tips om de beste resultaten te behalen.
De behoefte aan het omzetten van Word documenten naar afbeeldingen is ontstaan met de opkomst van digitale communicatie. Vroeger werden documenten fysiek gekopieerd, maar met de komst van email en online platforms ontstond de noodzaak om documenten digitaal te delen zonder verlies van opmaak. Afbeeldingen bleken een effectieve oplossing te zijn.
Het belang van deze functionaliteit is duidelijk: het waarborgen van de integriteit van je document, ongeacht het platform of de software die de ontvanger gebruikt. Het voorkomt problemen met compatibiliteit en zorgt ervoor dat je boodschap helder en consistent overkomt. Denk bijvoorbeeld aan het delen van een officieel document; een afbeelding garandeert dat de lay-out en opmaak exact hetzelfde blijven.
Een eenvoudige manier is het maken van een screenshot. Druk op de "Print Screen" knop op je toetsenbord en plak de afbeelding in een programma zoals Paint. Een andere methode is het gebruiken van de "Knipprogramma" functie in Windows. Hiermee kun je een specifiek gedeelte van je scherm selecteren en opslaan als afbeelding.
Voordelen van een afbeelding maken van je Word document:
1. Behoud van opmaak: De lay-out en opmaak blijven behouden, ongeacht het apparaat of programma waarmee het wordt geopend.
2. Eenvoudig delen: Afbeeldingen zijn gemakkelijk te delen via email, social media en andere online platforms.
3. Voorkomt ongewenste bewerkingen: Een afbeelding beschermt je document tegen onbedoelde wijzigingen.
Stap-voor-stap handleiding voor het maken van een screenshot:
1. Open je Word document.
2. Druk op de "Print Screen" knop op je toetsenbord.
3. Open Paint (of een ander beeldbewerkingsprogramma).
4. Plak de afbeelding (Ctrl + V).
5. Sla de afbeelding op.
Voor- en Nadelen
| Voordelen | Nadelen |
|---|---|
| Behoud van opmaak | Niet bewerkbaar |
| Eenvoudig delen | Groter bestandsformaat (dan bijv. PDF) |
| Voorkomt ongewenste bewerkingen | Tekst niet meer selecteerbaar |
Veelgestelde vragen:
1. Kan ik een afbeelding maken van een heel Word document? Ja, door middel van screenshots of speciale software.
2. Welke bestandsformaten zijn geschikt? JPG en PNG zijn de meest gebruikte formaten.
3. Kan ik de tekst in de afbeelding bewerken? Nee, de tekst in een afbeelding is niet direct bewerkbaar.
4. Is een screenshot de beste methode? Het hangt af van je behoeften. Voor eenvoudige documenten is een screenshot voldoende.
5. Zijn er gratis tools beschikbaar? Ja, er zijn diverse gratis screenshot tools beschikbaar.
6. Wat is de beste resolutie voor de afbeelding? Een hogere resolutie zorgt voor een scherpere afbeelding.
7. Kan ik een afbeelding van een Word document invoegen in een PowerPoint presentatie? Ja, dat kan.
8. Kan ik meerdere pagina's van een Word document vastleggen als één afbeelding? Nee, niet direct. Je moet per pagina een aparte afbeelding maken.
Tips en trucs: Gebruik de "Knipprogramma" functie voor meer precisie. Bewaar je afbeeldingen in een gecomprimeerd formaat om bestandsgrootte te beperken.
Het converteren van een Word document naar een afbeelding is een waardevolle vaardigheid in de digitale wereld van vandaag. Of je nu documenten wilt delen, presentaties wilt maken of informatie wilt archiveren, deze techniek biedt een eenvoudige en effectieve manier om de integriteit van je document te waarborgen. Door de verschillende methoden te begrijpen en de juiste tools te gebruiken, kun je ervoor zorgen dat je boodschap helder en consistent overkomt. Experimenteer met de verschillende opties en ontdek welke methode het beste bij jouw behoeften past. Het beheersen van deze techniek zal je ongetwijfeld van pas komen in diverse situaties.
De perfecte kinderfiets maat kiezen voor jouw kind
Narcisme herkennen en begrijpen
Chimpansee aanvallen op mensen begrijpen en voorkomen