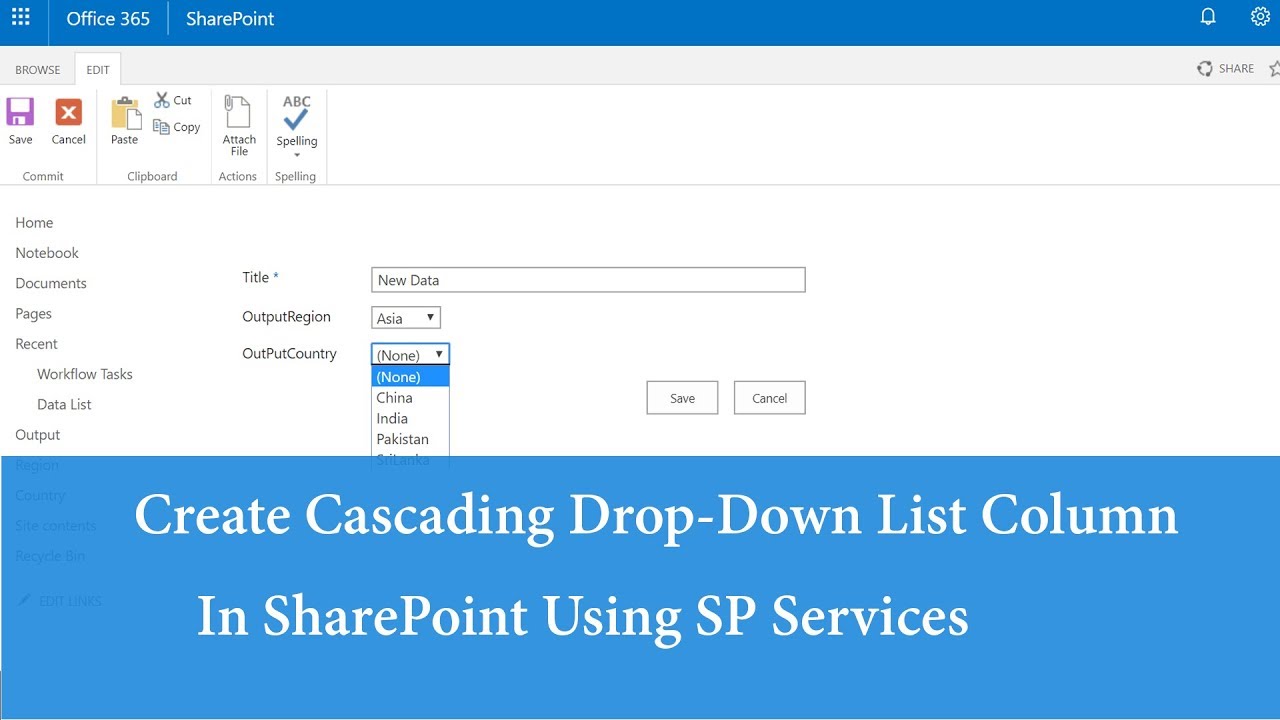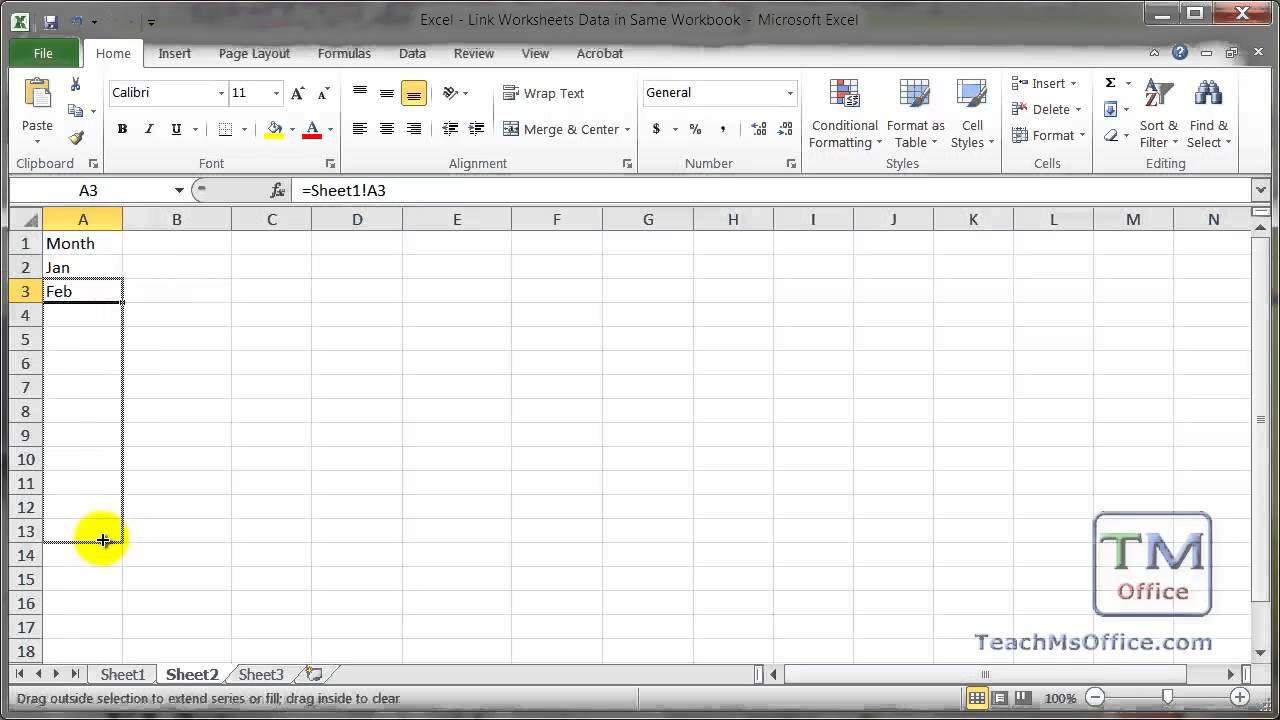Verbeter je Excel skills: Afhankelijke dropdown lijsten
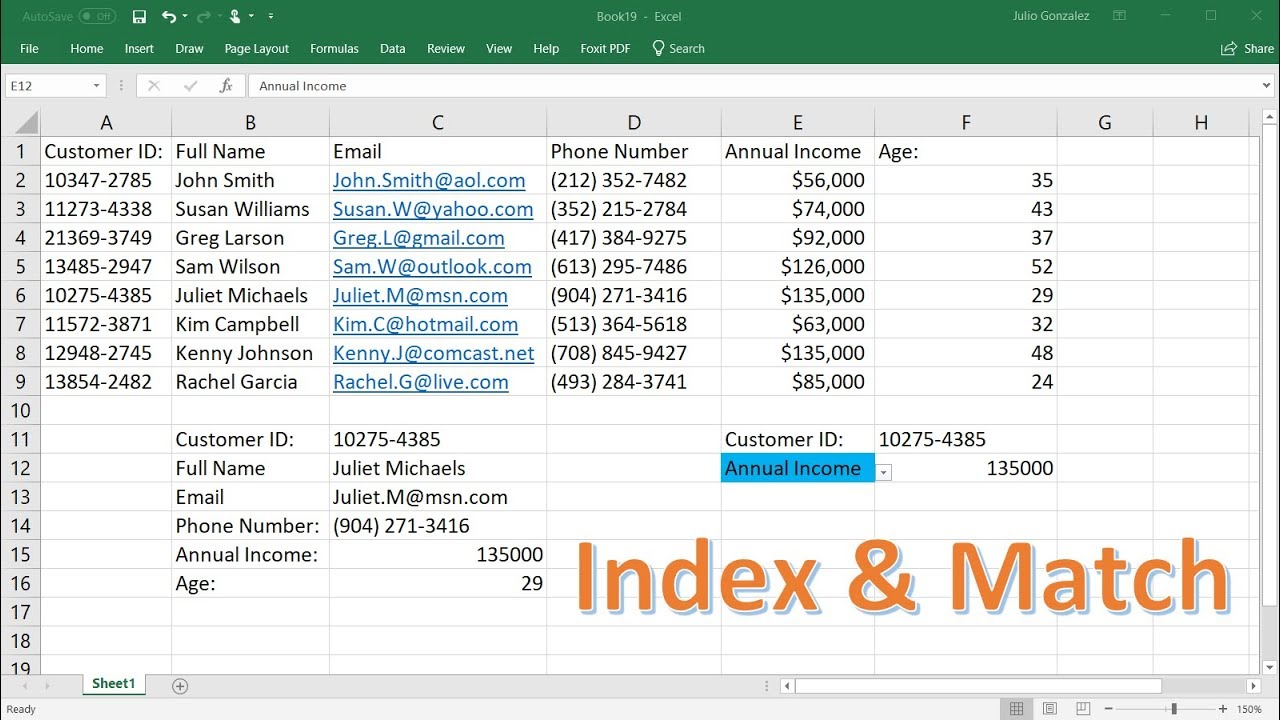
Wil je je Excel spreadsheets naar een hoger niveau tillen? Afhankelijke dropdown lijsten, ook wel cascaderende dropdown lijsten genoemd, zijn een krachtige tool die je kan helpen bij het stroomlijnen van data-invoer, het verminderen van fouten en het verbeteren van de algehele efficiëntie. In dit artikel duiken we diep in de wereld van gekoppelde dropdown lijsten in Excel, verkennen we de voordelen, bekijken we praktische voorbeelden en geven we je een stapsgewijze handleiding om ze zelf te creëren.
Stel je voor: je hebt een spreadsheet met productcategorieën en subcategorieën. In plaats van handmatig elke subcategorie in te typen, kun je een systeem creëren waarbij de tweede dropdown lijst automatisch de juiste subcategorieën toont, gebaseerd op de selectie in de eerste dropdown lijst. Dat is de kracht van gekoppelde dropdown lijsten.
Deze functionaliteit bestaat al sinds de introductie van data validatie in Excel, wat alweer een aantal versies geleden is. Het is een essentieel onderdeel geworden voor iedereen die regelmatig met grote datasets werkt of processen wil automatiseren.
Het belang van gekoppelde dropdown lijsten in Excel kan niet genoeg benadrukt worden. Ze zorgen voor consistentie in data-invoer, minimaliseren typefouten en maken het navigeren door complexe datasets een stuk eenvoudiger. Dit leidt tot een verbeterde datakwaliteit en bespaart kostbare tijd.
Echter, het correct implementeren van gekoppelde dropdown lijsten kan soms uitdagend zijn. Veelvoorkomende problemen zijn onder andere het correct instellen van de formules en het beheren van grote lijsten met opties. In dit artikel behandelen we deze uitdagingen en bieden we praktische oplossingen.
Een simpel voorbeeld: je hebt een dropdown lijst met landen en een tweede dropdown lijst met steden. Wanneer je "Nederland" selecteert in de eerste lijst, toont de tweede lijst automatisch Nederlandse steden. Dit wordt bereikt door de INDIRECTE functie te gebruiken in combinatie met benoemde bereiken.
Voor- en Nadelen van Gekoppelde Dropdown Lijsten
| Voordelen | Nadelen |
|---|---|
| Vermindert fouten bij data-invoer | Kan complex zijn om in te stellen voor beginners |
| Verbetert de dataconsistentie | Vereist planning en structuur van de data |
| Vereenvoudigt data-invoer |
Stap-voor-stap handleiding:
1. Maak een lijst met je hoofd categorieën (bijv. Landen).
2. Maak aparte lijsten voor elke subcategorie (bijv. Steden per land).
3. Benoem elk bereik (inclusief de hoofdcategorieën).
4. Maak de eerste dropdown lijst met data validatie en selecteer de lijst met hoofdcategorieën.
5. Maak de tweede dropdown lijst met data validatie en gebruik de INDIRECTE functie in combinatie met de geselecteerde waarde uit de eerste dropdown lijst.
Veelgestelde vragen:
1. Wat is de INDIRECTE functie? - De INDIRECTE functie converteert een tekststring naar een celverwijzing.
2. Hoe maak ik een benoemd bereik? - Selecteer het bereik en typ de naam in het naamvak linksboven in Excel.
3. Kan ik meer dan twee dropdown lijsten koppelen? - Ja, je kunt meerdere lijsten nesten.
4. Wat als mijn lijsten erg lang zijn? - Overweeg het gebruik van tabellen of dynamische benoemde bereiken.
5. Kan ik dit ook in Google Sheets doen? - Ja, vergelijkbare functionaliteit is beschikbaar in Google Sheets.
6. Wat als mijn data verandert? - Zorg ervoor dat je benoemde bereiken dynamisch zijn, zodat ze automatisch aanpassen.
7. Waar kan ik meer informatie vinden? - Zoek online naar tutorials over "afhankelijke dropdown lijsten in Excel".
8. Welke andere functies kan ik gebruiken met dropdown lijsten? - De ALS functie kan nuttig zijn voor complexe scenario's.
Tips en trucs:
Gebruik duidelijke namen voor je benoemde bereiken.
Test je dropdown lijsten grondig na het instellen.
Gekoppelde dropdown lijsten in Excel zijn een onmisbare tool voor iedereen die efficiënter wil werken met spreadsheets. Door data-invoer te stroomlijnen, fouten te minimaliseren en de datakwaliteit te verbeteren, besparen ze je tijd en frustratie. Hoewel het instellen even kan duren om onder de knie te krijgen, zijn de voordelen onmiskenbaar. Of je nu werkt met productcatalogi, klantgegevens of financiële rapporten, gekoppelde dropdown lijsten zijn een waardevolle toevoeging aan je Excel-arsenaal. Begin vandaag nog met het implementeren van deze krachtige techniek en ontdek de mogelijkheden! Vergeet niet online te zoeken naar extra tutorials en voorbeelden om je vaardigheden verder te ontwikkelen. Investeer in je Excel-kennis en profiteer van de voordelen die gekoppelde dropdown lijsten te bieden hebben. Door te oefenen en te experimenteren zul je snel de kracht van deze functie ontdekken en je spreadsheets naar een hoger niveau tillen.
Online koran leren lezen gratis ontdek de mogelijkheden
De perfecte trouwkaart tekst inspiratie en tips
Uitbouwmogelijkheden hoeveel mag je uitbouwen