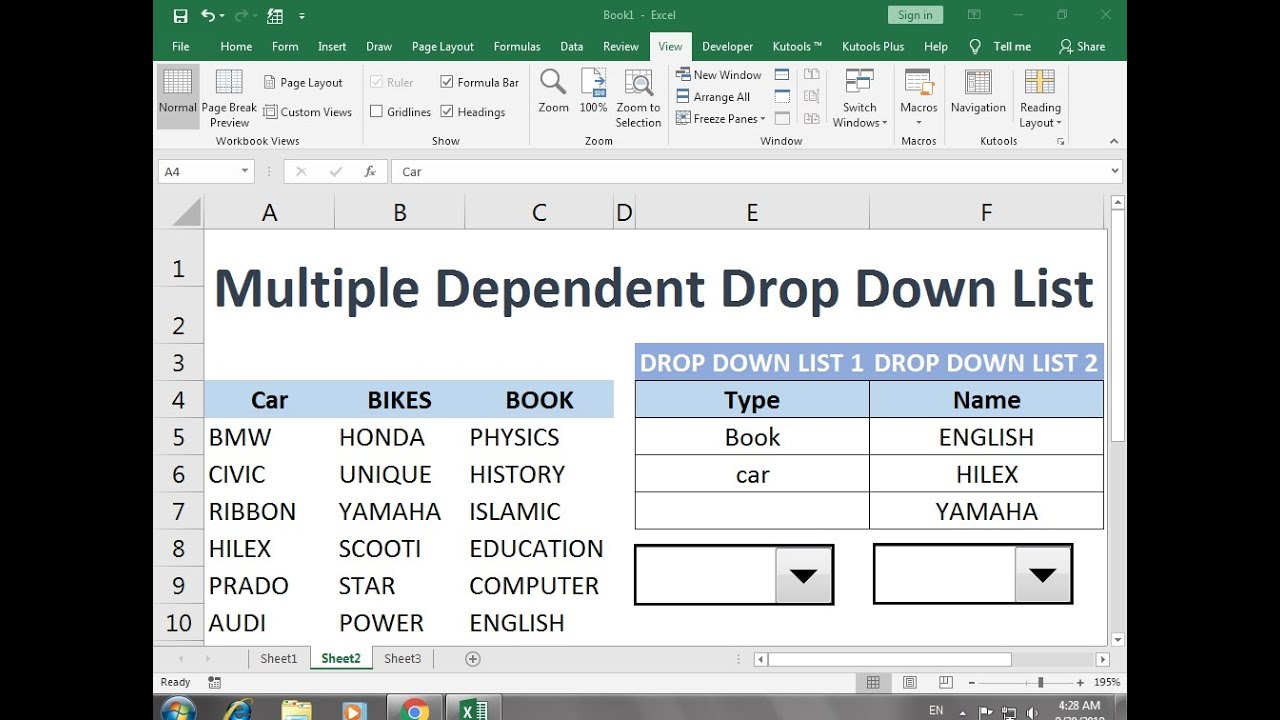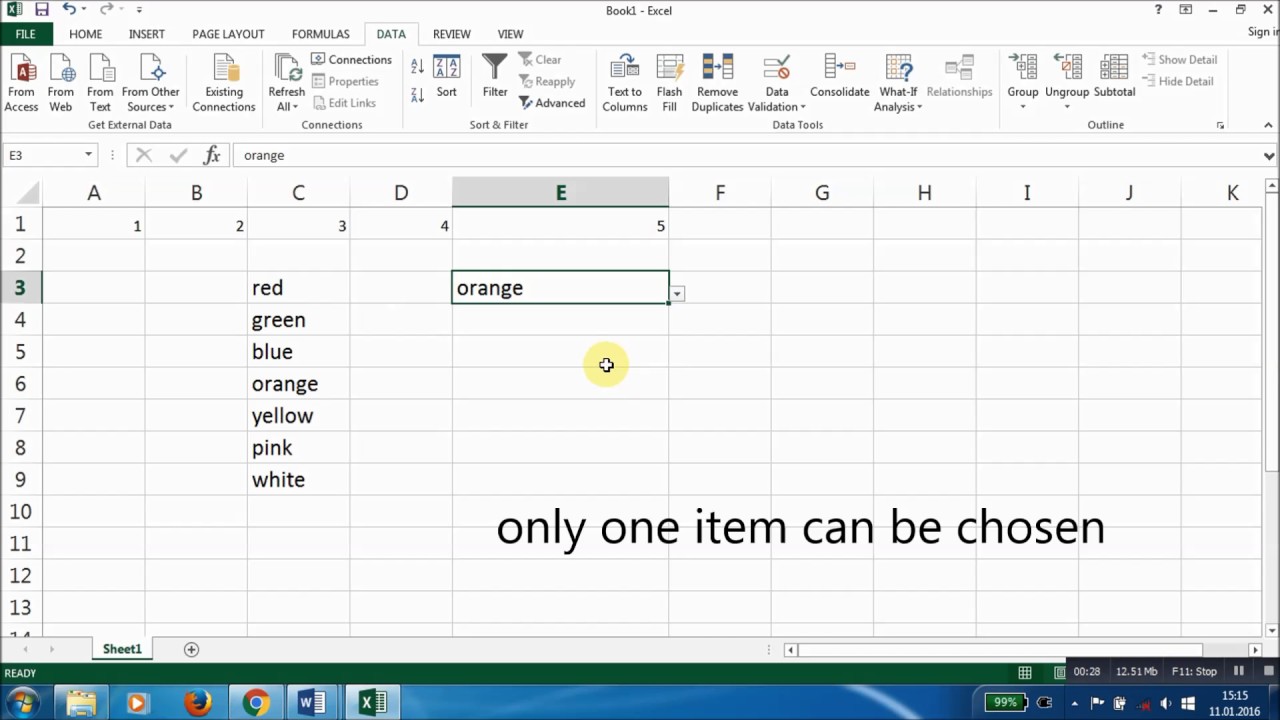Meerdere opties selecteren in je Excel dropdown menu

Stel je voor: je bent bezig met een enorme Excel sheet, en je moet meerdere categorieën toekennen aan elk item. Je wilt graag een dropdown menu gebruiken voor de overzichtelijkheid, maar dan loop je tegen het probleem aan dat je maar één optie kunt selecteren. Frustrerend, toch? Gelukkig is er een oplossing: multi select in je Excel dropdown lijst! Dit opent een wereld aan mogelijkheden voor efficiënter werken met je data.
Maar hoe werkt dat dan precies, zo'n dropdown lijst met meerdere selecties? En wat zijn de voordelen? In dit artikel duiken we in de wondere wereld van multi select in Excel, van de basisprincipes tot handige tips en trucs.
Hoewel de standaard dropdown functionaliteit in Excel beperkt is tot één selectie, zijn er verschillende manieren om multi select mogelijk te maken. De meest gebruikte methode is via VBA (Visual Basic for Applications), de programmeertaal van Excel. Met een beetje code kun je een dropdown lijst creëren die precies doet wat je wilt: meerdere items selecteren en opslaan in een cel.
Denk bijvoorbeeld aan een situatie waarin je een enquête analyseert. Respondenten konden meerdere antwoorden kiezen op de vraag "Wat zijn je hobby's?". Met multi select in Excel kun je deze gegevens overzichtelijk verwerken en analyseren, zonder dat je eindeloos met tekstvelden hoeft te werken.
Het implementeren van multi select is misschien in het begin een beetje uitdagend, maar de voordelen wegen zeker op tegen de moeite. Laten we eens kijken hoe je het aanpakt.
Helaas is de geschiedenis van multi select in Excel dropdown lijsten niet zo uitgebreid gedocumenteerd. De functionaliteit is niet standaard ingebouwd en vereist custom code via VBA. Het belang van multi select is echter duidelijk: het vereenvoudigt data-entry, verhoogt de efficiëntie en minimaliseert fouten. Een veelvoorkomend probleem is dat de implementatie via VBA enige technische kennis vereist.
Voor- en Nadelen Multi Select in Excel Dropdown Lijst
| Voordelen | Nadelen |
|---|---|
| Efficiënte data-entry | Vereist VBA kennis |
| Verminderde fouten | Kan complexer zijn in beheer |
| Verbeterde data-analyse | Compatibiliteitsproblemen met oudere Excel versies |
Stap-voor-stap handleiding: (met VBA code - vereenvoudigd voorbeeld)
Veelgestelde Vragen:
1. Kan ik multi select ook zonder VBA gebruiken? Nee, standaard niet. Er zijn wel workarounds met data validatie en formules, maar die zijn minder flexibel.
2. Welke VBA code heb ik nodig? Er zijn diverse voorbeelden online beschikbaar. Zoek naar "Excel multi select dropdown VBA".
3. Kan ik dit ook in Google Sheets? Nee, de implementatie is anders in Google Sheets.
4. Wat als mijn VBA code niet werkt? Controleer de code op fouten en zoek online naar oplossingen.
5. Kan ik de geselecteerde items scheiden met een komma? Ja, dat kan je instellen in de VBA code.
6. Hoe kan ik de geselecteerde items gebruiken in formules? Verwijs naar de cel waar de geselecteerde items worden opgeslagen.
7. Waar kan ik meer informatie vinden over VBA? Microsoft's website en diverse online forums bieden uitgebreide informatie.
8. Zijn er alternatieven voor multi select in Excel? Ja, je kunt bijvoorbeeld werken met checkboxes of meerdere dropdown lijsten.
Tips en trucs:
Test je VBA code grondig voor implementatie. Maak een back-up van je Excel bestand voordat je VBA code toevoegt.
Multi select in Excel dropdown lijsten is een krachtige tool die je data-entry en -analyse aanzienlijk kan verbeteren. Hoewel de implementatie via VBA enige technische kennis vereist, wegen de voordelen zeker op tegen de moeite. Met een beetje oefening en de juiste resources kun je deze functionaliteit toevoegen aan je Excel spreadsheets en efficiënter werken dan ooit tevoren. Of je nu werkt met enquêtes, productlijsten of andere datasets, multi select in Excel biedt een flexibele en gebruiksvriendelijke oplossing voor het beheren van complexe informatie. Dus duik erin en ontdek de mogelijkheden!
Poezie van de weide een gedicht over het herdersleven
Kate spade tassen in de filipijnen de ultieme gids
Groene alcoholische drankjes ontdek de smaragdgroene wereld