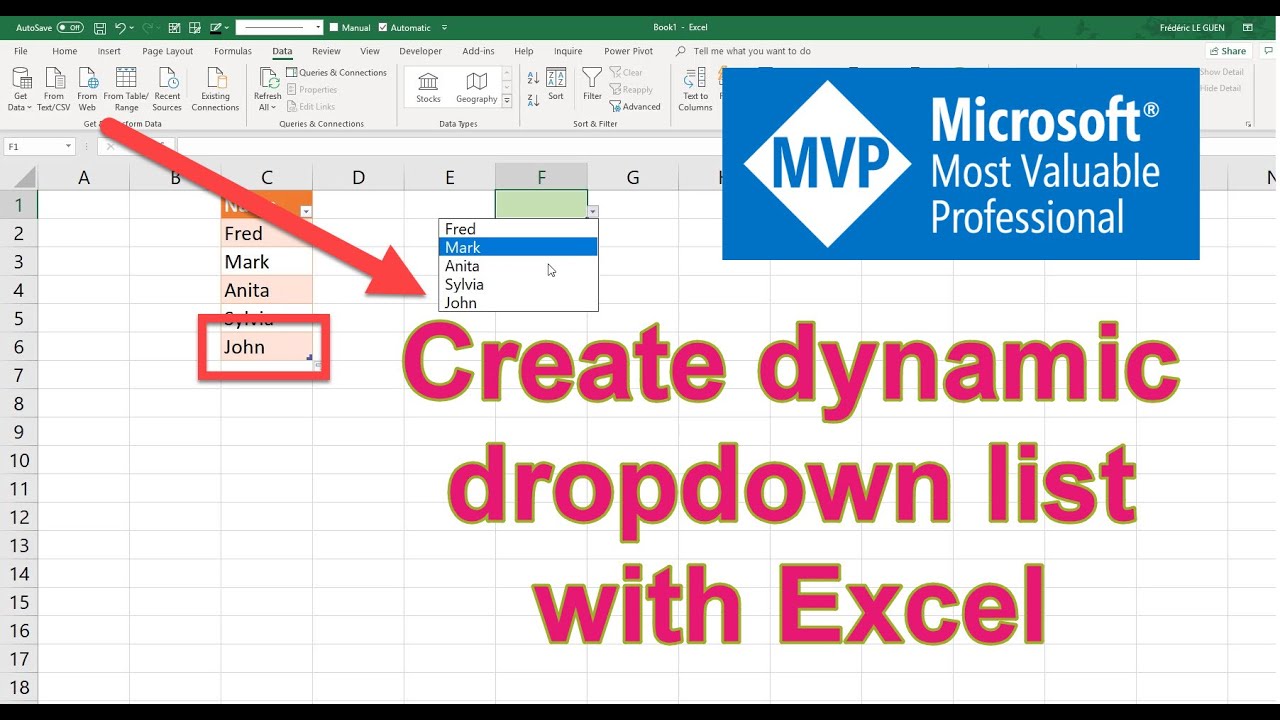Keuzemenu's kopiëren in Excel: De ultieme gids

Excel, die trouwe metgezel in de wereld van spreadsheets, biedt talloze mogelijkheden om data te organiseren en te beheren. Een van de meest handige functies is het keuzemenu, waarmee je gebruikers kunt beperken tot een vooraf gedefinieerde set opties. Maar wat als je diezelfde keuzemenu naar een andere cel, ander werkblad of zelfs een andere werkmap wilt kopiëren? Dat kan soms een beetje tricky zijn. Geen nood, in deze gids duiken we in de wereld van het kopiëren van keuzemenu’s in Excel.
Stel je voor: je hebt een prachtig keuzemenu gemaakt met alle productcategorieën van je webshop. Nu wil je datzelfde menu op meerdere plaatsen in je spreadsheet gebruiken, zonder het steeds opnieuw te hoeven aanmaken. Dat is waar het kopiëren van keuzemenu's van pas komt! Het bespaart je tijd, voorkomt fouten en zorgt voor consistentie in je data.
Het kopiëren van een keuzemenu in Excel is essentieel voor efficiënt spreadsheetbeheer. Het zorgt voor consistente data-invoer en voorkomt typefouten. Denk bijvoorbeeld aan een factuurtemplate waar je een keuzemenu hebt voor betaalmethoden. Door dit menu te kopiëren naar alle facturen, zorg je ervoor dat alle betaalmethoden consistent worden geregistreerd.
Hoewel de basisfunctionaliteit van Excel al jaren bestaat, is de manier waarop keuzemenu’s worden gecreëerd en gekopieerd door de jaren heen wel iets veranderd. In oudere versies van Excel moest je vaak handmatig de validatieregels kopiëren. Tegenwoordig zijn er meer gestroomlijnde methoden beschikbaar, zoals het kopiëren en plakken van cellen met behoud van data-validatie.
Een veelvoorkomend probleem bij het kopiëren van keuzemenu’s is dat de celverwijzingen in de validatieregels niet correct worden aangepast. Dit kan leiden tot onjuiste keuzemogelijkheden in de gekopieerde cellen. Gelukkig zijn er verschillende manieren om dit te voorkomen, zoals het gebruik van absolute celverwijzingen of het benoemen van bereiken.
Er zijn verschillende manieren om een keuzemenu in Excel te kopiëren: kopiëren en plakken met behoud van data-validatie, het kopiëren van de validatieregels via het validatievenster, en het gebruik van formules. De eenvoudigste manier is vaak kopiëren en plakken met behoud van opmaak en data-validatie.
Voordelen van het kopiëren van keuzemenu’s:
1. Tijdbesparing: Je hoeft het keuzemenu niet steeds opnieuw te creëren.
2. Consistentie: Je zorgt ervoor dat dezelfde keuzemogelijkheden beschikbaar zijn in verschillende delen van je spreadsheet.
3. Foutreductie: Je minimaliseert de kans op typefouten en inconsistente data.
Stap-voor-stap handleiding:
1. Selecteer de cel met het keuzemenu.
2. Kopieer de cel (Ctrl+C of Cmd+C).
3. Selecteer de cel waar je het keuzemenu wilt plakken.
4. Klik met de rechtermuisknop en kies "Plakken speciaal".
5. Selecteer "Validatie" en klik op "OK".
Voor- en nadelen van kopiëren keuzemenu's
Veelgestelde vragen:
1. Kan ik een keuzemenu naar een ander werkblad kopiëren? Ja, dat kan.
2. Wat als mijn keuzemenu verwijst naar een lijst op een ander werkblad? Gebruik absolute celverwijzingen of benoemde bereiken.
3. Hoe kopieer ik een keuzemenu met afhankelijke lijsten? Kopieer zowel de hoofdlijst als de afhankelijke lijst en pas de celverwijzingen aan.
4. Kan ik een keuzemenu kopiëren naar een andere werkmap? Ja, maar je moet mogelijk de celverwijzingen aanpassen.
5. Hoe voorkom ik dat de celverwijzingen veranderen bij het kopiëren? Gebruik absolute celverwijzingen ($A$1) of benoemde bereiken.
6. Wat zijn de alternatieven voor het kopiëren van keuzemenu's? Je kunt de data validatie opnieuw instellen voor elke cel.
7. Hoe kan ik de brongegevens van een gekopieerd keuzemenu wijzigen? Via data validatie kun je de bron aanpassen.
8. Wat doe ik als het kopiëren van het keuzemenu niet werkt? Controleer de celverwijzingen in de data validatie.
Tips en trucs:
Gebruik benoemde bereiken voor meer flexibiliteit bij het kopiëren van keuzemenu's.
Het kopiëren van keuzemenu’s in Excel is een essentiële vaardigheid voor iedereen die efficiënt met spreadsheets werkt. Het bespaart tijd, verhoogt de nauwkeurigheid en zorgt voor consistente data. Door de verschillende methoden en best practices te beheersen, kun je je spreadsheetbeheer naar een hoger niveau tillen. Of je nu een eenvoudige factuur maakt of een complex data-analyse project uitvoert, het kopiëren van keuzemenu’s zal je workflow ongetwijfeld verbeteren. Dus neem de tijd om deze technieken te oefenen en ontdek hoe je jouw Excel-ervaring kunt optimaliseren. Het zal je spreadsheets overzichtelijker, efficiënter en minder foutgevoelig maken. En dat is iets waar we allemaal blij van worden, toch?
Alicia keys if i aint got you piano ontdek de magie
Ontdek nederland met google maps jouw ultieme reisgids
Karate oorsprong land ontdek de kracht en geschiedenis