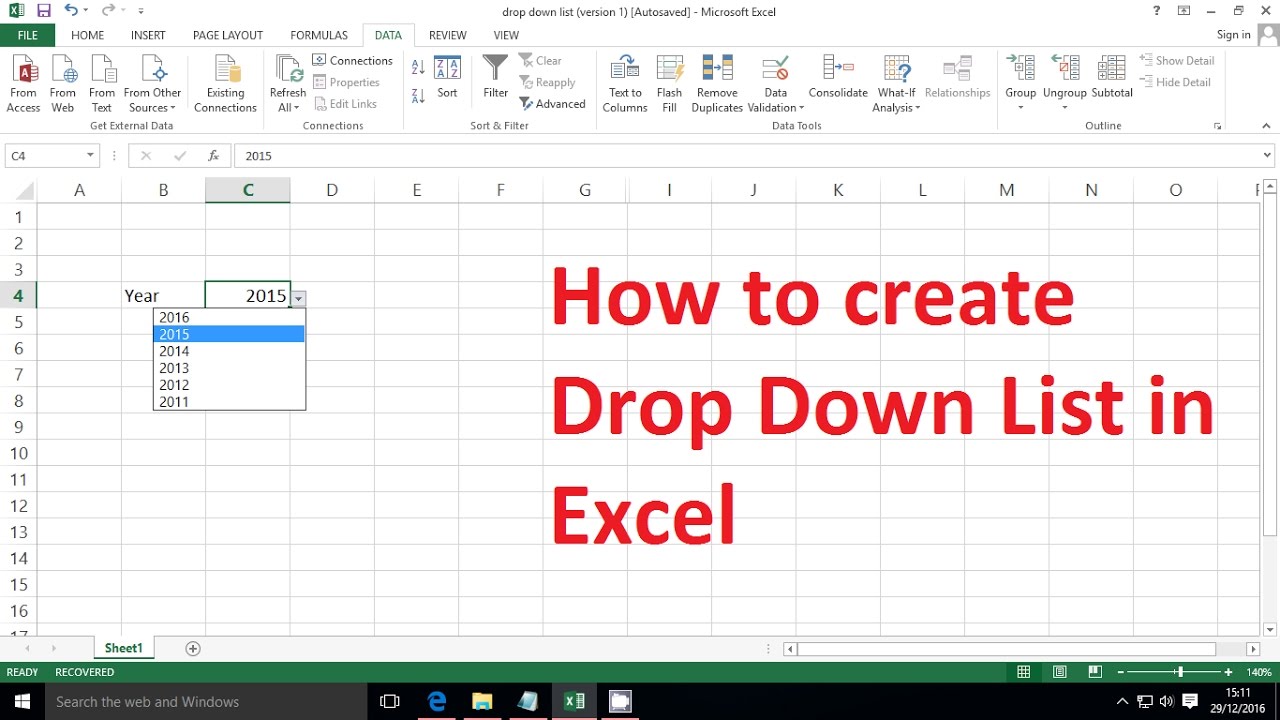Gekleurde Dropdown Lijsten in Excel De Ultieme Gids
Stel je voor: een Excel sheet zo georganiseerd en visueel aantrekkelijk dat je er spontaan vrolijk van wordt! Met gekleurde dropdown lijsten in Excel is dit geen droom meer, maar realiteit. Weg met saaie grijze cellen, hallo kleurrijke overzicht!
Gekleurde dropdown lijsten zijn niet zomaar een leuke extra, ze zijn een krachtig hulpmiddel om je spreadsheets naar een hoger niveau te tillen. Ze voegen niet alleen een vleugje stijl toe, maar maken het ook makkelijker om data te analyseren en snel de informatie te vinden die je nodig hebt. Denk aan een project planning waar je de status van elke taak met een kleur aangeeft, of een budget overzicht waar je inkomsten en uitgaven visueel onderscheidt.
Hoe creëer je deze magische dropdown lijsten met kleur? Dat is makkelijker dan je denkt! Met een paar simpele stappen tover je je spreadsheets om tot een waar kunstwerk. In deze gids ontdek je alles wat je moet weten over het toevoegen, aanpassen en optimaliseren van gekleurde dropdown lijsten in Excel.
Van het selecteren van de juiste kleuren tot het implementeren van geavanceerde technieken, we nemen je stap voor stap mee door het proces. Bereid je voor om je Excel skills te upgraden en je spreadsheets te transformeren tot georganiseerde meesterwerken.
Klaar om je Excel spreadsheets een make-over te geven? Lees dan snel verder en ontdek de wondere wereld van gekleurde dropdown lijsten!
Helaas biedt Excel geen standaard functionaliteit voor direct gekleurde dropdown lijsten. De kleur van de dropdown lijst zelf is niet aan te passen. Wel kan je via voorwaardelijke opmaak cellen kleuren op basis van de geselecteerde waarde in de dropdown lijst. Dit creëert een soortgelijk visueel effect.
Voor- en Nadelen van Gekleurde Dropdown Lijsten (via Voorwaardelijke Opmaak)
| Voordelen | Nadelen |
|---|---|
| Verhoogde visuele duidelijkheid | Vereist extra stappen via voorwaardelijke opmaak |
| Snellere data-analyse | Kleuren worden toegepast op de cel, niet op de dropdown zelf |
| Verbeterde organisatie | Kan complex worden bij veel verschillende waarden |
Stap-voor-stap handleiding voor het creëren van gekleurde cellen op basis van een dropdown lijst:
1. Maak een dropdown lijst.
2. Selecteer de cellen met de dropdown lijst.
3. Ga naar 'Voorwaardelijke opmaak'.
4. Kies 'Nieuwe regel'.
5. Selecteer 'Alleen cellen opmaken die bepaalde tekst bevatten'.
6. Voer de waarde in waarvoor je een kleur wilt instellen.
7. Kies de gewenste opmaak (kleur).
8. Herhaal stappen 4-7 voor elke waarde in je dropdown lijst.Veelgestelde vragen:
1. Kan ik de kleur van de dropdown lijst zelf aanpassen? Nee, dit is niet mogelijk in standaard Excel.
2. Wat is voorwaardelijke opmaak? Een functie in Excel waarmee je cellen kunt opmaken op basis van specifieke criteria.
3. Kan ik meerdere kleuren gebruiken? Ja, je kunt voor elke waarde in je dropdown lijst een andere kleur instellen.
4. Wat als mijn dropdown lijst heel lang is? Overweeg het gebruik van een kleurverloop voor een overzichtelijk resultaat.
5. Kan ik dit ook in oudere Excel versies? Ja, voorwaardelijke opmaak is beschikbaar in de meeste Excel versies.
6. Hoe verwijder ik de kleuren? Verwijder de voorwaardelijke opmaak regels.
7. Kan ik iconen gebruiken in plaats van kleuren? Ja, via voorwaardelijke opmaak kun je ook icon sets gebruiken.
8. Zijn er alternatieven voor dropdown lijsten met kleur? Je kunt overwegen om VBA te gebruiken voor meer geavanceerde opties.
Tips & Tricks:
Gebruik een consistent kleurenpalet voor een professionele look. Test verschillende kleurencombinaties om de optimale leesbaarheid te garanderen. Maak gebruik van de 'Opmaak kopiëren/plakken' functie om snel voorwaardelijke opmaak toe te passen op meerdere cellen.
Gekleurde dropdown lijsten, of eigenlijk cellen gekleurd op basis van dropdown selecties, zijn een fantastische manier om je Excel spreadsheets te verbeteren. Ze verhogen de leesbaarheid, vereenvoudigen data-analyse en voegen een vleugje stijl toe aan je werk. Hoewel het niet mogelijk is om de dropdown lijst zelf te kleuren, biedt voorwaardelijke opmaak een uitstekende oplossing. Door de stappen in deze gids te volgen, kun je jouw spreadsheets transformeren tot georganiseerde meesterwerken. Dus waar wacht je nog op? Duik in de wereld van kleur en geef je Excel skills een boost!
Klok knutselen in groep 4 een leerzame en leuke activiteit
Witte steentjes tuin inspiratie ideeen en tips
Volkswagen id4 prijs bij mij in de buurt jouw elektrische droom binnen handbereik