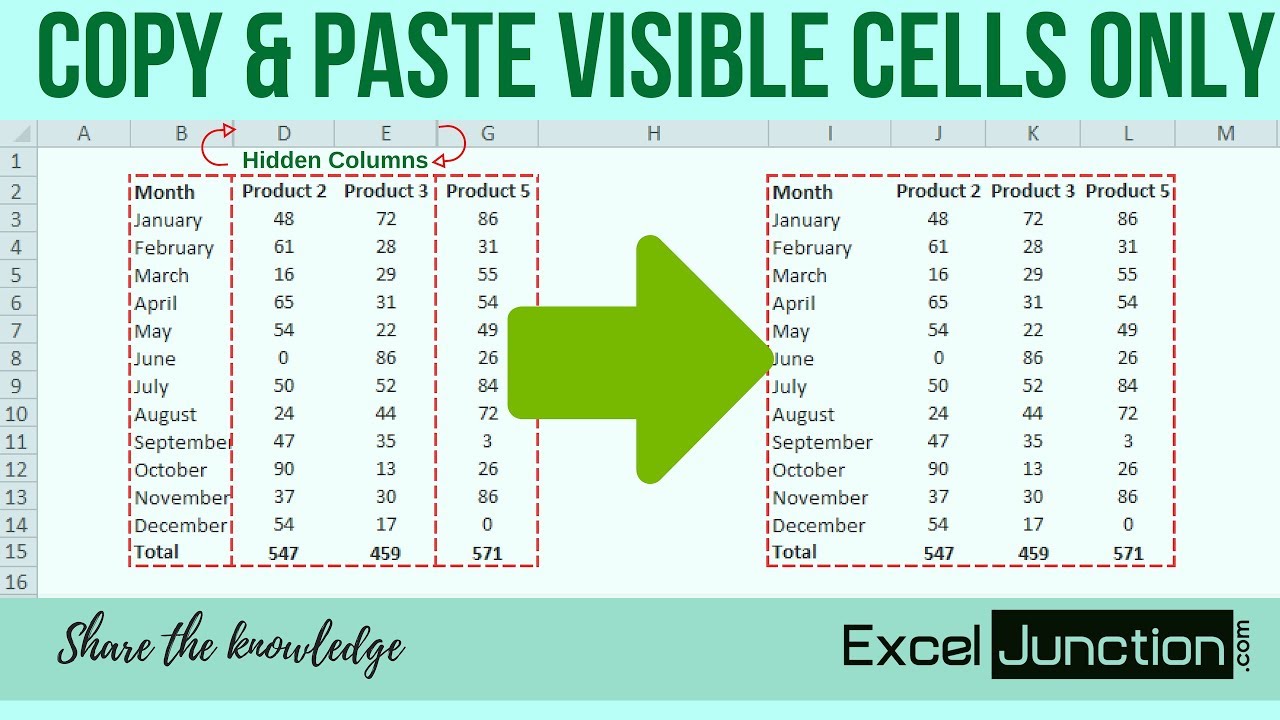Excel Verborgen Cellen Kopiëren Probleem Oplossen

Het kopiëren van verborgen cellen in Excel kan frustrerend zijn, vooral wanneer je verwacht dat alleen de zichtbare cellen worden gekopieerd. Je selecteert zorgvuldig de zichtbare gegevens, kopieert ze en plakt ze in een ander document of werkblad, alleen om te ontdekken dat ook de verborgen cellen zijn meegekomen. Waar komt dit gedrag vandaan en hoe kun je het voorkomen?
Dit fenomeen is diepgeworteld in de manier waarop Excel gegevens intern verwerkt. Excel behoudt de informatie over verborgen rijen en kolommen, zelfs wanneer ze niet zichtbaar zijn. Wanneer je kopieert, kopieert Excel standaard alle celinhoud, inclusief die van de verborgen cellen. Dit kan leiden tot onverwachte resultaten en fouten, vooral bij het werken met grote datasets of gevoelige informatie.
Het begrijpen van waarom Excel verborgen cellen kopieert is essentieel voor efficiënt werken met spreadsheets. Het kan je helpen fouten te voorkomen en tijd te besparen. In dit artikel duiken we dieper in de oorzaken van dit gedrag en bieden we praktische oplossingen om alleen de zichtbare cellen te kopiëren.
Het probleem van het onbedoeld kopiëren van verborgen cellen is zo oud als Excel zelf. Sinds de vroege versies van het programma is dit gedrag aanwezig, en hoewel Microsoft door de jaren heen verschillende functies heeft toegevoegd om de controle over het kopiëren en plakken te verbeteren, blijft het een veelvoorkomend probleem voor veel gebruikers.
Het is belangrijk om te onthouden dat Excel verborgen cellen niet per se "kopieert" in de traditionele zin. Het behoudt de gegevens van de verborgen cellen in het klembord, zelfs als ze niet zichtbaar zijn. Wanneer je vervolgens plakt, worden deze verborgen gegevens ook geplakt, wat kan leiden tot verwarring en ongewenste resultaten.
Een eenvoudige oplossing is om de "Zichtbare cellen alleen" optie te gebruiken. Selecteer de zichtbare cellen die je wilt kopiëren. Ga naar "Start" en klik op "Zoeken en selecteren". Kies "Ga naar speciaal" en selecteer "Zichtbare cellen alleen". Kopieer nu de geselecteerde cellen. Deze methode zorgt ervoor dat alleen de zichtbare gegevens worden gekopieerd.
Een andere methode is het gebruik van filters. Filter de gegevens zodat alleen de gewenste rijen zichtbaar zijn. Kopieer vervolgens de gefilterde gegevens. Excel kopieert alleen de zichtbare rijen, waardoor de verborgen rijen buiten beschouwing blijven.
Een derde optie is het gebruik van VBA (Visual Basic for Applications). Met VBA kun je een macro schrijven die specifiek de zichtbare cellen kopieert. Dit is een meer geavanceerde optie, maar kan handig zijn voor complexe taken of herhaalde acties.
Voor- en Nadelen van het Beheren van Verborgen Cellen
| Voordelen | Nadelen |
|---|---|
| Meer controle over gegevensverwerking | Kan complex zijn voor beginners |
| Voorkomt onbedoelde fouten | Vereist extra stappen |
Veelgestelde vragen:
1. Waarom kopieert Excel verborgen cellen? - Standaard kopieert Excel alle celinhoud, inclusief verborgen cellen.
2. Hoe kan ik alleen zichtbare cellen kopiëren? - Gebruik "Ga naar speciaal" en selecteer "Zichtbare cellen alleen".
3. Kan ik filters gebruiken om verborgen cellen uit te sluiten? - Ja, filters kunnen helpen bij het kopiëren van alleen zichtbare gegevens.
4. Wat is VBA en hoe kan ik het gebruiken? - VBA is een programmeertaal in Excel waarmee je macros kunt schrijven voor complexe taken.
5. Waarom is het belangrijk om te controleren welke cellen worden gekopieerd? - Het voorkomt fouten en zorgt voor dat alleen de gewenste gegevens worden overgedragen.
6. Zijn er sneltoetsen voor het kopiëren van zichtbare cellen? - Ja, Alt+ ; (puntkomma) selecteert zichtbare cellen.
7. Wat zijn de risico's van het kopiëren van verborgen cellen? - Onbedoelde verspreiding van gevoelige informatie of onjuiste data-analyse.
8. Hoe kan ik verborgen rijen en kolommen weergeven? - Selecteer de rijen/kolommen rond de verborgen cellen en kies "Zichtbaar maken".
Conclusie: Het beheersen van het kopiëren en plakken in Excel, met name met betrekking tot verborgen cellen, is essentieel voor efficiënt werken met spreadsheets. Door de technieken en tips in dit artikel toe te passen, kun je fouten voorkomen, tijd besparen en de nauwkeurigheid van je gegevensanalyse verbeteren. Het is belangrijk om je bewust te zijn van de standaardinstellingen van Excel en de beschikbare opties te gebruiken om de gewenste resultaten te bereiken. Neem de tijd om te experimenteren met de verschillende methoden en kies degene die het beste past bij jouw workflow. Door je kennis en vaardigheden op dit gebied te verbeteren, kun je je productiviteit in Excel maximaliseren en de kwaliteit van je werk verhogen. Begin vandaag nog met het implementeren van deze tips en ervaar zelf de voordelen!
De koran een leidraad voor moslims
Waterlekken snel verhelpen met tape een noodoplossing
De diepzinnige wereld van ausias marchs poezie