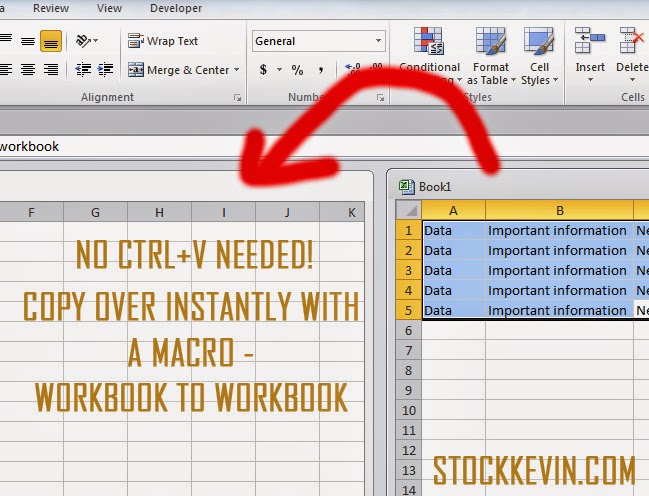Excel Macro Kolom Kopiëren Naar Ander Blad Optimalisatie
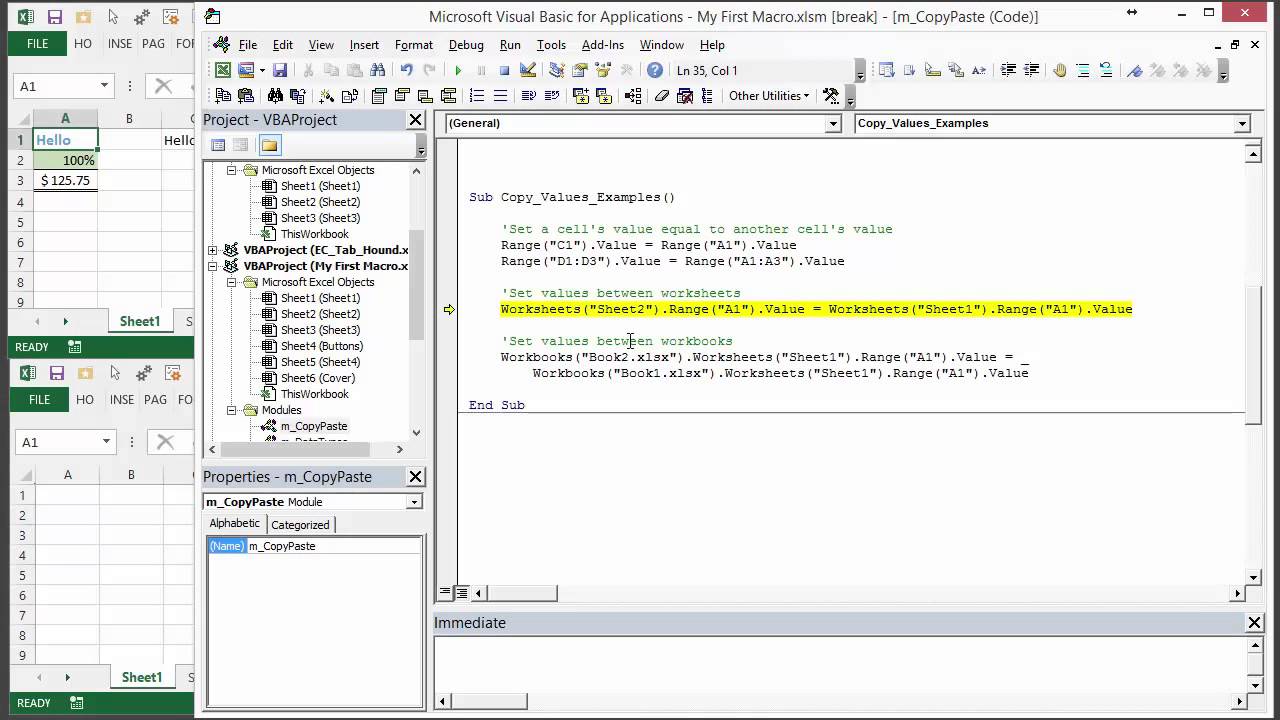
Stel je voor: je werkt met een enorme Excel-spreadsheet met data verspreid over meerdere bladen. Het handmatig kopiëren en plakken van kolommen kost uren. Frustrerend, toch? Gelukkig is er een oplossing: Excel macro's. Met een simpele VBA-code kun je een kolom kopiëren naar een ander blad in een fractie van de tijd.
Excel macro's zijn krachtige tools die repetitieve taken automatiseren. Specifiek voor het kopiëren van kolommen naar een ander blad bieden macro's een ongekende efficiëntie. In dit artikel duiken we diep in de wereld van Excel macro's en ontdekken we hoe je ze kunt gebruiken om data naadloos tussen bladen te verplaatsen.
Het kopiëren van een kolom met een macro is veel meer dan simpelweg kopiëren en plakken. Je kunt specifieke criteria instellen, data transformeren tijdens het kopiëren en zelfs dynamisch de doelkolom bepalen. Dit opent een wereld aan mogelijkheden voor data-analyse en -manipulatie.
De oorsprong van Excel macro's ligt in de behoefte aan automatisering binnen spreadsheets. Vanuit eenvoudige opnamefunctionaliteit evolueerde VBA tot een volwaardige programmeertaal binnen Excel, waarmee complexe taken geautomatiseerd kunnen worden. Het kopiëren van kolommen naar andere bladen is een van de meest voorkomende toepassingen van deze krachtige tool.
Het belang van macro's voor het kopiëren van kolommen naar andere bladen is evident in situaties met grote datasets. Handmatig kopiëren is tijdrovend en foutgevoelig. Macro's elimineren deze problemen en zorgen voor accurate en snelle data-overdracht.
Een simpel voorbeeld van een macro die een kolom kopieert naar een ander blad:
Sub KopieerKolom()
Sheets("Blad1").Columns("A").Copy Destination:=Sheets("Blad2").Columns("A")
End Sub
Dit script kopieert kolom A van "Blad1" naar kolom A van "Blad2".
Voordelen van het gebruik van macro's:
1. Tijdsbesparing: Automatiseer repetitieve taken en bespaar uren werk.
2. Nauwkeurigheid: Elimineer menselijke fouten en zorg voor accurate data-overdracht.
3. Flexibiliteit: Pas de macro aan om specifieke criteria en transformaties toe te passen.
Stap-voor-stap handleiding:
1. Open de VBA-editor (Alt + F11).
2. Voeg een nieuwe module in (Invoegen > Module).
3. Plak de VBA-code in de module.
4. Pas de bladnamen en kolomnamen aan.
5. Voer de macro uit.
Voor- en Nadelen
| Voordelen | Nadelen |
|---|---|
| Tijdsbesparing | Leereis VBA |
| Nauwkeurigheid | Beveiligingsproblemen met macro's van onbekende bron |
| Flexibiliteit | Onderhoud van code |
Beste praktijken:
1. Gebruik duidelijke variabelenamen.
2. Voeg commentaar toe aan je code.
3. Test je macro grondig.
4. Gebruik foutbehandeling.
5. Bewaar je macro's in een persoonlijke macrowerkmap.
Veelgestelde vragen:
1. Wat is VBA? VBA staat voor Visual Basic for Applications.
2. Hoe open ik de VBA-editor? Druk op Alt + F11.
Enzovoort...
Tips en trucs:
Gebruik de macrorecorder om snel code te genereren.
Conclusie: Excel macro's zijn onmisbare tools voor iedereen die efficiënt met spreadsheets werkt. Het kopiëren van kolommen naar andere bladen is slechts één voorbeeld van de vele mogelijkheden die VBA biedt. Door macro's te gebruiken, bespaar je tijd, verhoog je de nauwkeurigheid en krijg je meer controle over je data. Begin vandaag nog met het verkennen van de kracht van Excel macro's en ontdek hoe ze jouw workflow kunnen optimaliseren. Investeer tijd in het leren van VBA en je zult merken hoe efficiënter en productiever je wordt in Excel. De mogelijkheden zijn eindeloos, dus duik erin en ontdek de kracht van automatisering! Deze vaardigheid zal je ongetwijfeld helpen in je dagelijkse werk met spreadsheets, waardoor je meer tijd overhoudt voor analyse en interpretatie in plaats van repetitieve taken.
Chk chk boom skz betekenis ontrafeld
Balinese kittens prijs fokkers bij mij in de buurt
Het mysterie rond de dood van alexander de grote