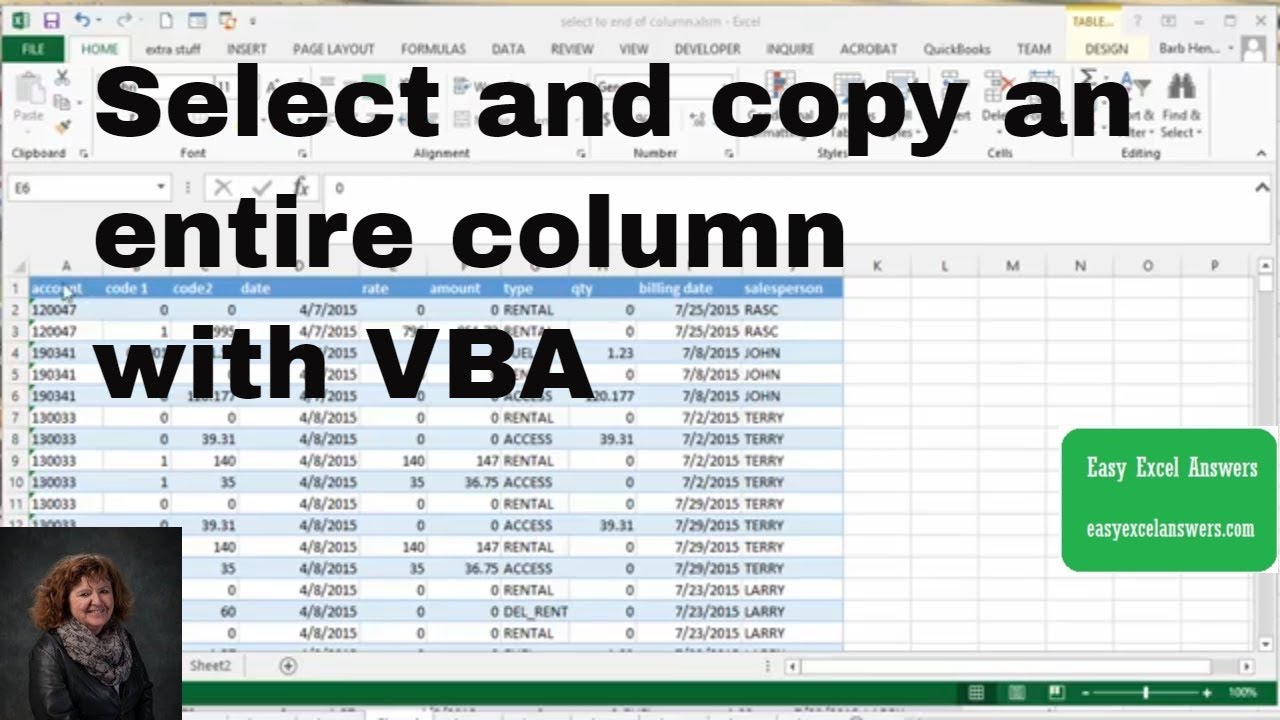Excel Kolommen Kopiëren: Snel en Efficiënt

Stel je voor: je werkt aan een gigantische spreadsheet in Excel, vol met data. Je moet een hele kolom kopiëren naar een ander blad, of zelfs een andere werkmap. Hoe pak je dat aan zonder uren te verspillen aan eindeloos kopiëren en plakken van individuele cellen? Het kopiëren van complete kolommen in Excel is een essentiële vaardigheid voor iedereen die regelmatig met spreadsheets werkt, of je nu een student bent die werkt aan een scriptie, een professional die data analyseert, of gewoon iemand die zijn huishoudboekje bijhoudt.
Het kopiëren van een hele kolom in Excel lijkt misschien triviaal, maar er zijn verschillende manieren om dit te doen, elk met hun eigen voor- en nadelen. De meest efficiënte methode kiezen kan je veel tijd en frustratie besparen, vooral wanneer je met grote datasets werkt. In dit artikel duiken we diep in de wereld van het kopiëren van kolommen in Excel, van de basis tot de meer geavanceerde technieken.
Het vermogen om snel en accuraat data te manipuleren in Excel is cruciaal voor efficiënt werken. Het kopiëren van een kolom is een fundamentele operatie die vaak voorkomt in diverse taken, van het organiseren van gegevens tot het voorbereiden van rapporten. Beheersing van deze techniek is dan ook onmisbaar voor iedereen die regelmatig met Excel werkt.
De oorsprong van deze functionaliteit ligt in de vroegste versies van spreadsheet software, waar de noodzaak om grote hoeveelheden data te beheren al snel duidelijk werd. Het kopiëren en plakken van hele kolommen evolueerde van een complexe reeks commando's naar de eenvoudige en intuïtieve methoden die we vandaag de dag kennen.
Een veelvoorkomend probleem bij het kopiëren van kolommen is het per ongeluk verschuiven van andere data in het doelgebied. Dit kan leiden tot fouten en inconsistenties in je spreadsheet. Gelukkig zijn er methodes om dit te voorkomen, zoals het invoegen van lege kolommen voor het plakken.
Een eenvoudige manier om een hele kolom te kopiëren is door de kolomletter te selecteren (bijvoorbeeld kolom A) en vervolgens Ctrl+C (of Cmd+C op een Mac) te gebruiken om te kopiëren. Ga naar de gewenste locatie, selecteer de kolomletter waar je wilt plakken en druk op Ctrl+V (of Cmd+V).
Voordelen van het kopiëren van hele kolommen:
1. Tijdsbesparing: Stel je voor dat je duizenden rijen handmatig moet kopiëren. Het kopiëren van een hele kolom bespaart enorm veel tijd.
2. Efficiëntie: Je kunt grote datasets snel en gemakkelijk verplaatsen en manipuleren.
3. Nauwkeurigheid: Het risico op menselijke fouten bij het kopiëren van data wordt geminimaliseerd.
Stap-voor-stap handleiding:
1. Selecteer de kolomletter van de kolom die je wilt kopiëren.
2. Druk op Ctrl+C (of Cmd+C op een Mac).
3. Ga naar de gewenste locatie.
4. Selecteer de kolomletter waar je wilt plakken.
5. Druk op Ctrl+V (of Cmd+V).
Voor- en Nadelen
| Voordeel | Nadeel |
|---|---|
| Tijdbesparend | Kan problemen veroorzaken als formules niet correct worden aangepast |
| Efficiënt | Vereist zorgvuldige selectie om ongewenste data te vermijden |
Beste Praktijken:
1. Controleer altijd de formules na het kopiëren, vooral bij relatieve verwijzingen.
2. Gebruik de "Plakken Speciaal" functie voor meer controle over de gekopieerde data (bijv. alleen waarden, formules, opmaak).
3. Maak een back-up van je spreadsheet voordat je grote wijzigingen aanbrengt.
4. Oefen met kleine datasets voordat je met grote, complexe spreadsheets werkt.
5. Gebruik de sneltoets Ctrl + Shift + Pijl Omlaag om snel een hele kolom te selecteren, zelfs met lege cellen ertussen.
Veelgestelde Vragen:
1. Hoe kopieer ik een kolom naar een ander werkblad? Antwoord: Kopieer de kolom zoals beschreven en ga naar het andere werkblad om te plakken.
2. Wat is "Plakken Speciaal"? Antwoord: Hiermee kun je kiezen welke aspecten van de gekopieerde cellen je wilt plakken, zoals formules, waarden of opmaak.
3. Hoe kopieer ik een kolom met alleen de zichtbare cellen? Antwoord: Filter de data eerst en kopieer vervolgens de zichtbare cellen.
4. Hoe voorkom ik dat formules veranderen bij het kopiëren? Antwoord: Gebruik absolute verwijzingen in je formules.
5. Kan ik een kolom kopiëren naar een andere applicatie? Antwoord: Ja, je kunt de data plakken in andere applicaties die kopiëren en plakken ondersteunen.
6. Hoe kopieer ik meerdere kolommen tegelijk? Antwoord: Selecteer meerdere kolommen door de kolomletters te slepen of door Ctrl (of Cmd) ingedrukt te houden en de kolomletters te klikken.
7. Kan ik een kolom kopiëren met behoud van de opmaak? Antwoord: Ja, gebruik "Plakken Speciaal" en kies "Opmaak".
8. Hoe transponeer ik een kolom naar een rij? Antwoord: Gebruik "Plakken Speciaal" en kies "Transponeren".
Conclusie: Het kopiëren van een hele kolom in Excel is een essentiële vaardigheid voor efficiënt werken met spreadsheets. Of je nu met kleine datasets of enorme spreadsheets werkt, het beheersen van deze techniek bespaart je tijd en voorkomt fouten. Van simpele kopieer- en plakmethoden tot geavanceerde functies zoals "Plakken Speciaal", er zijn diverse manieren om kolommen te kopiëren en te manipuleren. Door de beste praktijken te volgen en te experimenteren met verschillende technieken, kun je jouw Excel-vaardigheden optimaliseren en productiever werken. Het beheersen van deze ogenschijnlijk simpele taak kan een wereld van verschil maken in je efficiëntie en nauwkeurigheid bij het werken met spreadsheets. Dus neem de tijd om te oefenen en ontdek de kracht van efficiënt kolom kopiëren in Excel! Het is een investering die zich zeker terugbetaalt in de vorm van tijdbesparing en verbeterde productiviteit.
Bart de weijer leeftijd ontdek alles over zijn carriere en impact
Hart van nederland snel en efficient vinden
Dualisme in theologie ontrafeld