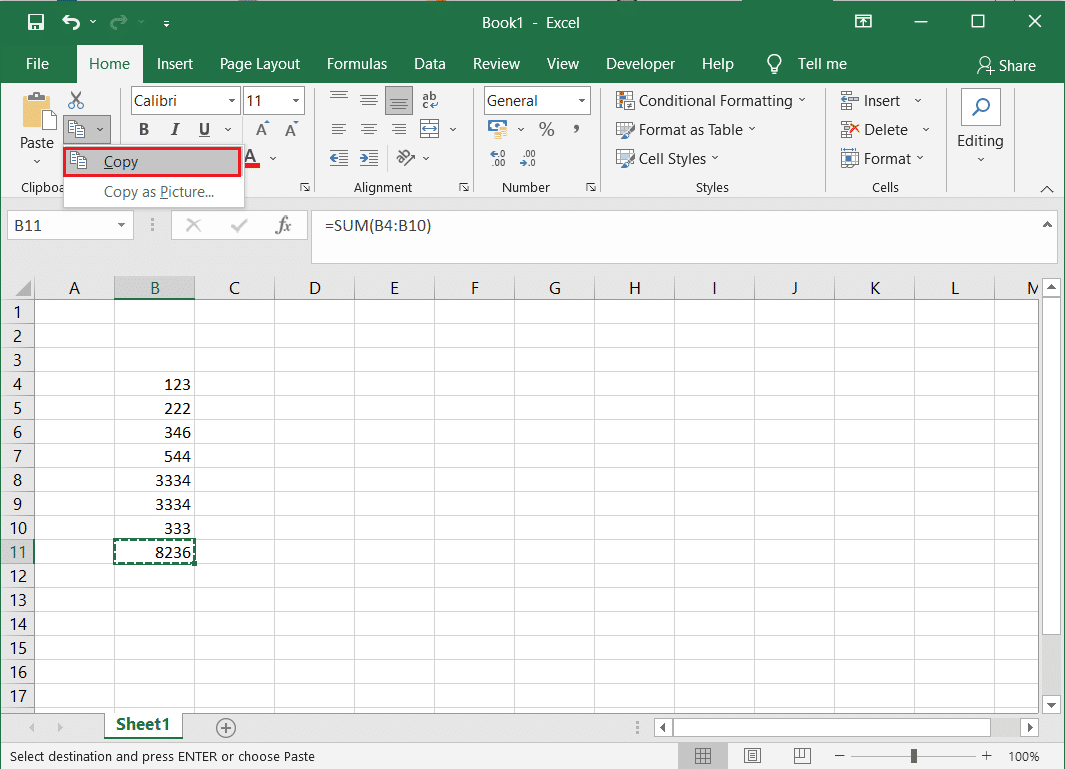Excel formules kopiëren en plakken als een pro

Stel je voor: je werkt aan een gigantische Excel-sheet, bomvol data. Het berekenen van elke cel afzonderlijk? Een nachtmerrie! Gelukkig is er een reddende engel: de magie van kopiëren en plakken van formules. Deze ogenschijnlijk simpele functie is de sleutel tot efficiëntie en voorkomt urenlange handmatige berekeningen.
Formules kopiëren en plakken in Excel is een essentiële vaardigheid voor iedereen die met spreadsheets werkt. Het bespaart niet alleen tijd, maar minimaliseert ook de kans op fouten. Of je nu een simpele som maakt of complexe berekeningen uitvoert, deze functie is onmisbaar.
Van financiële analyses tot projectplanning, Excel is overal. En in het hart van Excel's kracht liggen de formules. Maar wat als je dezelfde formule in honderden cellen nodig hebt? Daar komt de kracht van kopiëren en plakken om de hoek kijken.
Het kopiëren en plakken van formules in Excel gaat verder dan simpelweg dupliceren. Het gaat om het begrijpen van celverwijzingen, relatieve en absolute adressering, en hoe je deze kunt manipuleren om de gewenste resultaten te bereiken.
Dus, hoe beheers je deze essentiële Excel-vaardigheid? Laten we duiken in de wondere wereld van kopiëren en plakken van formules en ontdekken hoe je je spreadsheet-game naar een hoger niveau tilt.
De oorsprong van kopiëren en plakken ligt in de begintijd van tekstverwerking en spreadsheets. Het concept van het dupliceren van informatie zonder herhaaldelijk typen was revolutionair. In Excel evolueerde dit van basic kopiëren en plakken tot de verfijnde functionaliteit die we vandaag kennen, met slimme aanpassing van celverwijzingen.
Voorbeeld: Je hebt de formule =A1+B1 in cel C1. Als je deze kopieert naar C2, wordt de formule automatisch aangepast naar =A2+B2. Dit is relatieve adressering. Wil je dat A1 altijd hetzelfde blijft, gebruik je absolute adressering: =$A$1+B1.
Voordelen van kopiëren en plakken van formules:
1. Tijdsbesparing: Geen eindeloze herhaling van formules meer!
2. Foutreductie: Minimaliseer menselijke fouten door consistente formules.
3. Efficiëntie: Beheer grote datasets met gemak.
Stap-voor-stap handleiding:
1. Selecteer de cel met de formule.
2. Klik op kopiëren (Ctrl+C of Cmd+C).
3. Selecteer de cel waar je de formule wilt plakken.
4. Klik op plakken (Ctrl+V of Cmd+V).
Beste Praktijken:
1. Gebruik absolute adressering voor constante waarden.
2. Controleer altijd de geplakte formules op juistheid.
3. Gebruik de vulgreep voor snel kopiëren.
4. Experimenteer met verschillende plak opties (waarden, formules, opmaak).
5. Maak gebruik van naamgeving van cellen voor duidelijkheid.
Voorbeelden: Som, Gemiddelde, AANTAL.ALS, VERT.ZOEKEN, INDEX/VERGELIJKEN.
Veelgestelde Vragen:
1. Wat is het verschil tussen relatieve en absolute adressering?
2. Hoe kopieer ik een formule naar een andere sheet?
3. Hoe voorkom ik dat formules veranderen bij kopiëren?
4. Wat doe ik als een geplakte formule niet werkt?
5. Hoe kopieer ik alleen de waarde van een formule?
6. Kan ik formules kopiëren met de vulgreep?
7. Hoe plak ik formules met speciale plakopties?
8. Hoe gebruik ik naamgeving van cellen in formules?
Tips en Trucs: Dubbelklik op de vulgreep om snel formules naar beneden te kopiëren. Gebruik F4 om snel tussen relatieve en absolute adressering te schakelen.
Het kopiëren en plakken van formules in Excel is een onmisbare vaardigheid voor efficiënt spreadsheetbeheer. Het bespaart tijd, minimaliseert fouten en maakt complexe berekeningen mogelijk. Door de principes van celverwijzingen en de verschillende plak-opties te beheersen, kun je je productiviteit maximaliseren en je Excel-skills naar een hoger niveau tillen. Dus duik erin, experimenteer en ontdek de kracht van deze essentiële functie! Of je nu een Excel-beginner bent of een ervaren gebruiker, het beheersen van deze techniek zal je workflow aanzienlijk verbeteren en je helpen om het maximale uit je spreadsheets te halen. Investeer tijd in het leren van de nuances van kopiëren en plakken, en je zult de vruchten plukken in de vorm van efficiëntere en foutloze spreadsheets. Het is een kleine investering met een grote payoff!
Visum suriname aanvragen via de nederlandse ambassade
De perfecte reactie op eid ul fitr wensen
De nuances van kritiek uiten