Excel Dropdown Bron Opsporen
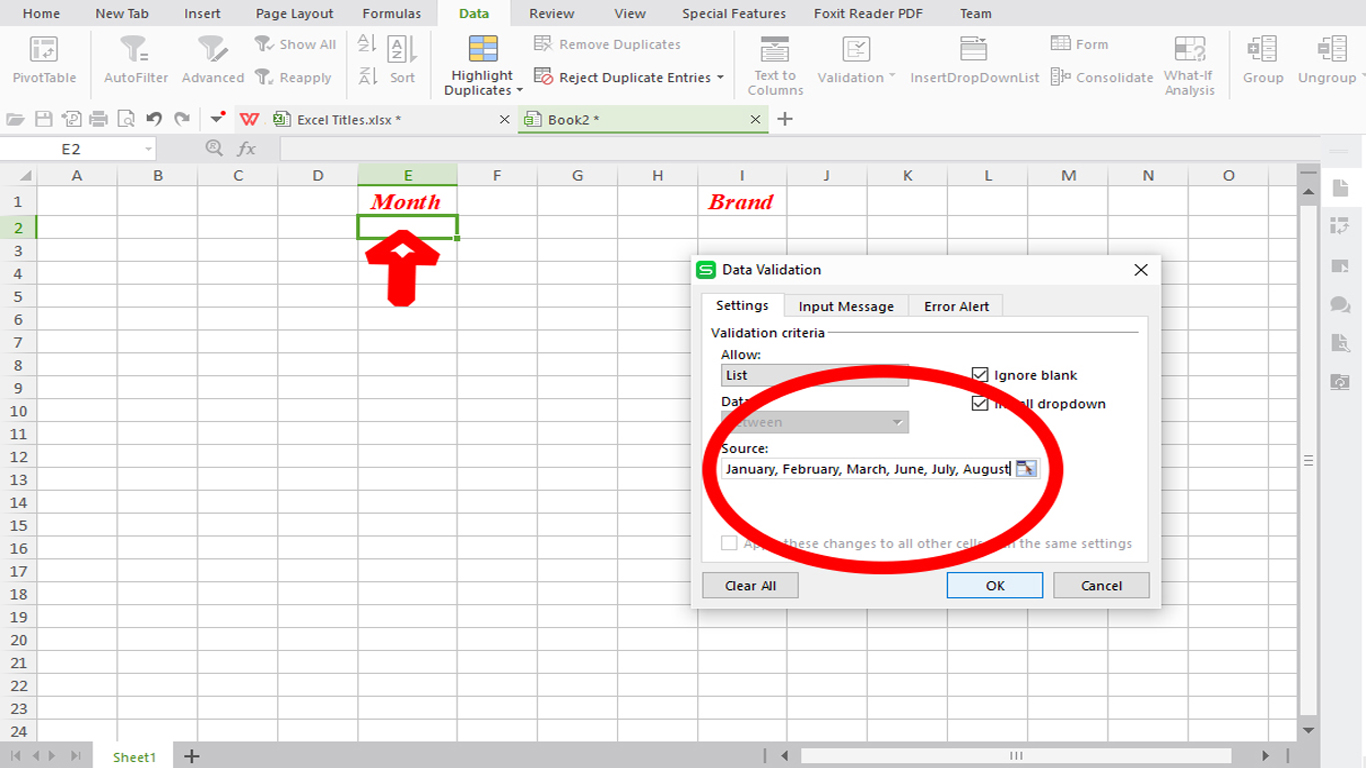
Werk je met Excel en kom je dropdown lijsten tegen waarvan je de bron niet kunt vinden? Dat kan frustrerend zijn, vooral als je de lijst wilt aanpassen of uitbreiden. Gelukkig zijn er verschillende manieren om de bron van een Excel dropdown lijst op te sporen.
Dropdown lijsten in Excel zijn essentieel voor data validatie en gebruiksgemak. Ze beperken de invoer tot vooraf gedefinieerde opties, voorkomen fouten en zorgen voor consistentie. Maar wat als je de lijst wilt wijzigen? Dan moet je eerst de bron vinden.
Het achterhalen van de bron van een dropdown lijst is vaak eenvoudiger dan je denkt. Excel biedt verschillende tools en technieken om dit te doen. In dit artikel bekijken we de meest effectieve methoden.
Van simpele lijsten tot complexe formules, we behandelen diverse scenario's. Of je nu een beginner bent of een ervaren Excel-gebruiker, deze gids helpt je de bron van je dropdown lijst te vinden.
Laten we beginnen met de meest voorkomende methode: Data Validatie. Selecteer de cel met de dropdown lijst en ga naar het tabblad "Data". Klik op "Data Validatie". In het venster "Data Validatie" zie je de bron van de lijst onder "Bron". Dit kan een bereik van cellen, een benoemd bereik of een formule zijn.
De oorsprong van dropdown lijsten in Excel gaat terug tot de vroege versies van het programma. Het belang ervan nam toe met de groeiende behoefte aan data integriteit en gestandaardiseerde invoer. Een belangrijk probleem is dat de bron soms verborgen is in een ander werkblad of zelfs een andere werkmap.
Een andere methode om de bron te vinden is via de naammanager. Ga naar het tabblad "Formules" en klik op "Naambeheer". Als de dropdown lijst gekoppeld is aan een benoemd bereik, vind je de naam en het bijbehorende bereik hier terug.
Voordelen van het vinden van de dropdown bron:
1. Aanpassen van de lijst: Je kunt de waarden in de bronlijst wijzigen, toevoegen of verwijderen.
2. Fouten opsporen: Inconsistente data in de dropdown lijst kan leiden tot fouten. Door de bron te vinden, kun je deze fouten corrigeren.
3. Begrijpen van de data: Het kennen van de bron geeft je inzicht in de structuur en de logica achter de data.
Stap-voor-stap handleiding:
1. Selecteer de cel met de dropdown lijst.
2. Ga naar het tabblad "Data".
3. Klik op "Data Validatie".
4. Bekijk de "Bron" om de oorsprong van de lijst te vinden.
Voor- en Nadelen
| Voordelen | Nadelen |
|---|---|
| Data validatie | Complexe formules kunnen lastig te ontcijferen zijn |
| Gebruiksgemak | Verwijzingen naar andere werkmappen kunnen problemen veroorzaken |
Veelgestelde vragen:
1. Wat als de bron een formule is? Dan zie je de formule in het "Bron" veld van Data Validatie.
2. Wat als de bron in een ander werkblad staat? De bronverwijzing bevat dan de naam van het werkblad.
3. Wat als ik de bron niet kan vinden? Controleer de naammanager en zoek naar verborgen werkbladen.
4. Hoe kan ik een dropdown lijst aanpassen? Wijzig de waarden in de bronlijst.
5. Kan ik een dropdown lijst kopiëren naar een andere cel? Ja, maar de bronverwijzing blijft behouden.
6. Hoe maak ik een nieuwe dropdown lijst? Gebruik Data Validatie en geef een bron op.
7. Kan ik een dropdown lijst gebruiken met afbeeldingen? Nee, dropdown lijsten bevatten alleen tekstwaarden.
8. Kan ik een dropdown lijst gebruiken met meerdere kolommen? Nee, een dropdown lijst toont slechts één kolom.
Tips en trucs: Gebruik de "Ga naar" functie (Ctrl+G) en selecteer "Speciale" om snel alle data validatie cellen in een werkblad te vinden.
Het vinden van de bron van een Excel dropdown lijst is essentieel voor het beheren en aanpassen van je data. Door de technieken in dit artikel te gebruiken, kun je de oorsprong van je dropdown data snel en efficiënt achterhalen. Dit stelt je in staat om fouten te corrigeren, de lijst aan te passen en een beter begrip te krijgen van je data. Begin vandaag nog met het verkennen van deze mogelijkheden en optimaliseer je Excel-werkbladen. Door de bron van je dropdown lijsten te kennen, heb je meer controle over je data en kun je efficiënter werken. Investeer tijd in het leren van deze technieken en profiteer van de voordelen op lange termijn. Dit zal je helpen om professionelere en betrouwbaardere spreadsheets te creëren.
De magie van de gratis online pendel janee antwoorden onthuisld
Vormbaar synoniemen de ultieme gids
David guetta valencia tickets bemachtigen jouw ultieme gids













