Excel Data Kopiëren Zonder Formules Slim Overzetten
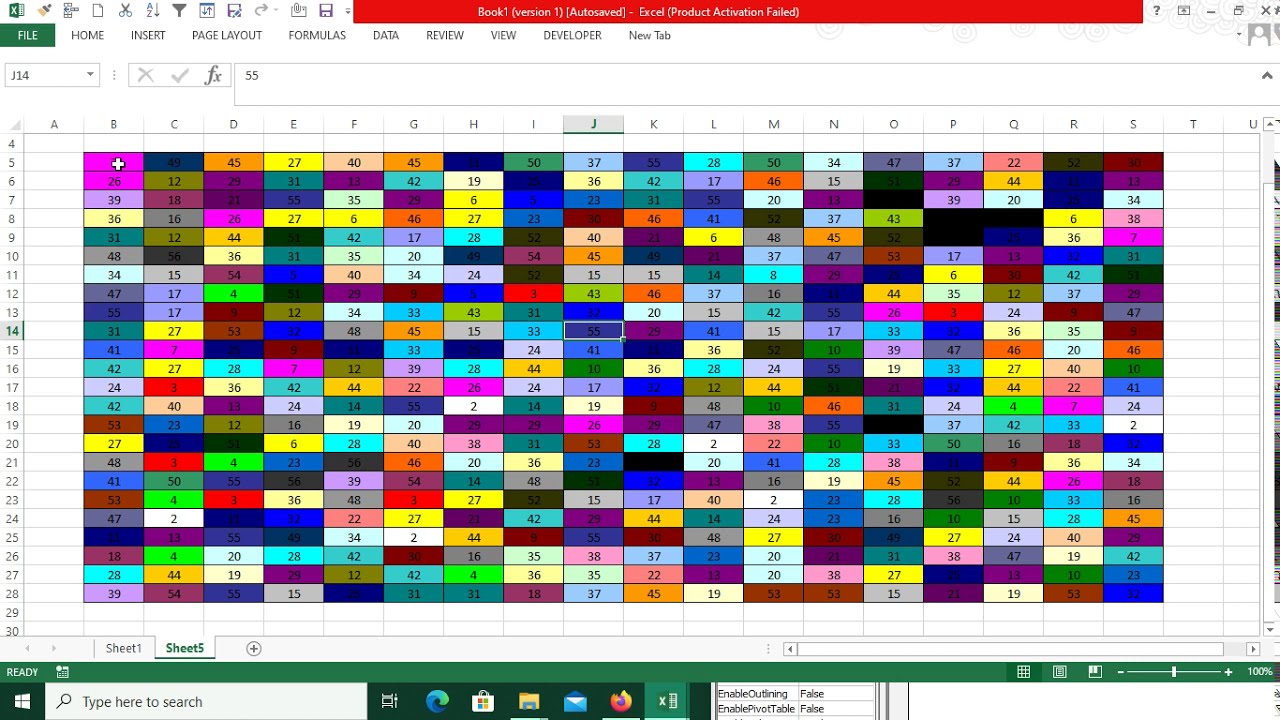
Werk je veel met Excel en ben je het zat om steeds formules mee te kopiëren terwijl je alleen de waarden nodig hebt? Het overzetten van data zonder formules is een essentiële vaardigheid voor iedereen die efficiënt met Excel wil werken. In dit artikel duiken we in de wereld van data kopiëren zonder formules in Excel. We behandelen verschillende methoden, tips, trucs en voorbeelden om je te helpen deze essentiële vaardigheid onder de knie te krijgen.
Excel is onmisbaar voor data-analyse en -beheer, maar het kopiëren van cellen kan soms frustrerend zijn. De standaard kopieerfunctie kopieert namelijk niet alleen de waarden, maar ook de onderliggende formules. Dit kan leiden tot ongewenste resultaten en fouten in je spreadsheets. Gelukkig zijn er diverse manieren om alleen de waarden te kopiëren en de formules achter te laten.
Het kopiëren van celinhoud zonder formules is cruciaal voor het creëren van schone datasets, rapporten en presentaties. Het voorkomt ongewenste berekeningen en fouten in je nieuwe dataset. Stel je voor dat je een verkooprapport maakt en alleen de uiteindelijke verkoopcijfers wilt presenteren. Door de waarden te kopiëren zonder formules, zorg je ervoor dat de cijfers statisch blijven en niet veranderen als de brongegevens worden aangepast.
De noodzaak om alleen waarden te kopiëren ontstond met de introductie van formules in spreadsheetprogramma's. Zonder deze functionaliteit zou het bewerken en delen van data een stuk complexer zijn. Het is een essentiële functie die de flexibiliteit en bruikbaarheid van Excel enorm vergroot.
Sinds de eerste spreadsheetprogramma's is de functionaliteit om data zonder formules te kopiëren steeds verder verfijnd. Van simpele 'plakken speciaal' opties tot geavanceerde macro's, Excel biedt een scala aan mogelijkheden om aan jouw specifieke behoeften te voldoen. In dit artikel ontdek je de verschillende methoden en leer je welke het beste bij jouw situatie past.
Een eenvoudige manier is 'Plakken speciaal'. Kopieer de cellen en ga naar de bestemmingscel. Klik met de rechtermuisknop en kies 'Plakken speciaal'. Selecteer 'Waarden' en klik op 'OK'.
Je kunt ook de sneltoets Ctrl + Shift + V gebruiken en 'Waarden' selecteren.
Een andere methode is het gebruik van de functie 'WAARDE'. Met =WAARDE(cel) extraheer je de numerieke waarde uit een cel, ongeacht of het een formule of een getal bevat.
Voor- en Nadelen van Kopiëren Zonder Formules
| Voordelen | Nadelen |
|---|---|
| Voorkomt ongewenste berekeningen | Verlies van de dynamische link met de brongegevens |
| Creëert schone datasets | Vereist extra stappen vergeleken met standaard kopiëren |
| Vereenvoudigt data-analyse |
Beste Praktijken:
1. Gebruik sneltoetsen voor efficiëntie.
2. Combineer 'Plakken speciaal' met andere functies.
3. Maak gebruik van de functie 'WAARDE' voor complexe formules.
4. Test altijd je gekopieerde data.
5. Overweeg macro's voor repetitieve taken.
Voorbeelden:
1. Kopieer verkoopcijfers naar een presentatie zonder formules.
2. Maak een statische dataset voor analyse.
3. Extraheer data uit een webpagina en plak deze als waarden in Excel.
4. Maak een back-up van data zonder formules.
5. Deel data met anderen zonder de formules te onthullen.
Veelgestelde Vragen:
1. Wat is het verschil tussen kopiëren en kopiëren zonder formules? Antwoord: Bij kopiëren worden formules meegekopieerd, bij kopiëren zonder formules alleen de waarden.
2. Hoe kopieer ik alleen waarden met de sneltoets? Antwoord: Ctrl + Shift + V en selecteer 'Waarden'.
3. Kan ik ook opmaak kopiëren zonder formules? Antwoord: Ja, met 'Plakken speciaal'.
4. Wat is de functie 'WAARDE'? Antwoord: Extraheert de numerieke waarde uit een cel.
5. Hoe maak ik een macro voor kopiëren zonder formules? Antwoord: Gebruik de VBA-editor.
6. Wat zijn de risico's van kopiëren zonder formules? Antwoord: Verlies van de dynamische link met de brongegevens.
7. Hoe kan ik controleren of ik alleen waarden heb gekopieerd? Antwoord: Dubbelklik op de gekopieerde cel, de formulebalk moet leeg zijn.
8. Kan ik meerdere cellen tegelijk kopiëren zonder formules? Antwoord: Ja, selecteer alle gewenste cellen en gebruik een van de beschreven methoden.
Tips en Trucs:
Gebruik de naamgeving van je werkbladen en cellen consistent om fouten te voorkomen. Maak gebruik van de ingebouwde helpfunctie van Excel voor meer informatie.
Het kopiëren van celdata zonder formules in Excel is een onmisbare vaardigheid voor efficiënt databeheer. Door de verschillende methoden te begrijpen en toe te passen, voorkom je fouten, creëer je schone datasets en vereenvoudig je data-analyse. Of je nu 'Plakken speciaal', sneltoetsen of de functie 'WAARDE' gebruikt, zorg ervoor dat je de methode kiest die het beste past bij jouw specifieke behoeften. Experimenteer met de verschillende technieken en ontdek de kracht van efficiënt data kopiëren in Excel. Oefening baart kunst, dus begin vandaag nog met het toepassen van deze technieken en verbeter je Excel-vaardigheden. Door deze technieken te beheersen, zul je merken dat je workflows aanzienlijk sneller en efficiënter worden, wat je tijd en frustratie bespaart. Investeer in je Excel-kennis en profiteer van de voordelen!
Vind de juiste therapeut bij jou in de buurt
Verrijk je intratuin met charmante boompjes op stam
Camelot het mysterieuze kasteel van koning arthur










