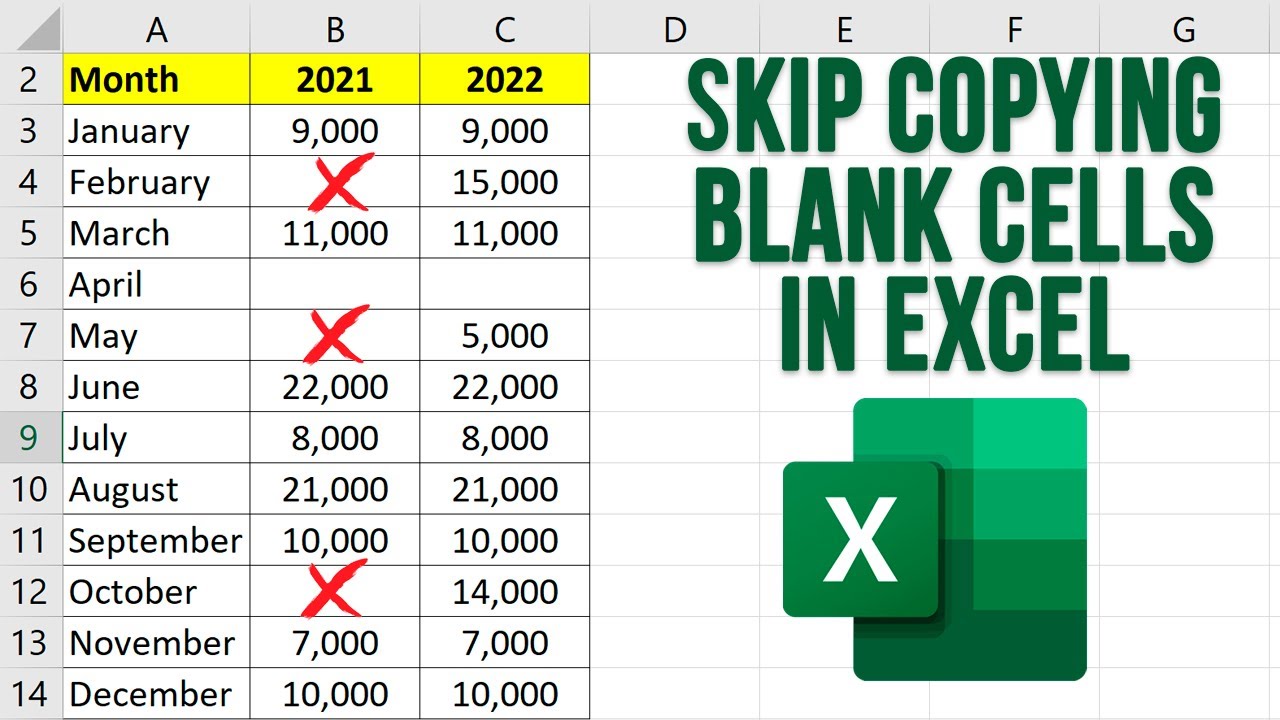Excel Cellen Kopiëren Gemakkelijk Gemaakt

Stel je voor: je werkt aan een enorme Excel-sheet. Dezelfde gegevens moeten keer op keer worden ingevoerd. Frustrerend, toch? Gelukkig biedt Excel een eenvoudige oplossing: het kopiëren van cellen. Deze ogenschijnlijk simpele functie is een absolute must-know voor iedereen die met spreadsheets werkt.
Het kopiëren van cellen in Excel, of het nu gaat om formules, waarden of opmaak, is een fundamentele vaardigheid die je productiviteit aanzienlijk kan verhogen. Van het dupliceren van gegevens tot het toepassen van consistente opmaak, de mogelijkheden zijn eindeloos. Maar hoe werkt het precies en wat zijn de beste manieren om deze functie te gebruiken?
In de beginjaren van spreadsheets was het kopiëren van cellen een revolutionaire stap. Vóór functies als kopiëren en plakken moesten gebruikers gegevens handmatig herhalen, wat tijdrovend en foutgevoelig was. De introductie van kopiëren en plakken betekende een enorme verbetering in efficiëntie.
Het belang van het kopiëren van cellen in Excel is onmiskenbaar. Het bespaart niet alleen tijd en moeite, maar minimaliseert ook de kans op fouten. Stel je voor dat je een complexe formule honderd keer moet overtypen! Met de kopieerfunctie kun je dit in een paar klikken doen.
Ondanks de eenvoud van het concept zijn er enkele valkuilen bij het kopiëren van cellen. Relatieve en absolute celverwijzingen kunnen voor verwarring zorgen, vooral bij het kopiëren van formules. Het begrijpen van deze concepten is essentieel voor het effectief gebruiken van de kopieerfunctie.
Het kopiëren van cellen is simpel: selecteer de cel(len) die je wilt kopiëren, druk op Ctrl+C (of Cmd+C op een Mac), selecteer de bestemmingscel en druk op Ctrl+V (of Cmd+V). Je kunt ook rechtsklikken en de opties 'Kopiëren' en 'Plakken' in het contextmenu gebruiken.
Voordelen van cellen kopiëren:
1. Tijdbesparing: Dupliceer data snel zonder handmatig overtypen.
2. Foutreductie: Minimaliseer fouten door data consistent te kopiëren.
3. Efficiëntie: Verhoog je productiviteit door taken te automatiseren.
Voor- en Nadelen van Cellen Kopiëren
| Voordeel | Nadeel |
|---|---|
| Tijdsbesparing | Mogelijke fouten met relatieve verwijzingen |
| Efficiëntie | Overschrijven van bestaande data |
Beste Praktijken:
1. Gebruik de sneltoetsen Ctrl+C en Ctrl+V voor snelle toegang.
2. Let op relatieve en absolute celverwijzingen bij formules.
3. Gebruik de functie "Plakken speciaal" voor meer controle over de gekopieerde inhoud.
4. Gebruik de vulgreep om cellen snel te kopiëren naar aangrenzende cellen.
5. Experimenteer met verschillende plak opties zoals 'waarden', 'formules' en 'opmaak'.
Concrete voorbeelden:
1. Kopiëren van een waarde naar meerdere cellen.
2. Kopiëren van een formule naar een hele kolom.
3. Kopiëren van de opmaak van een cel naar een ander bereik.
4. Kopiëren van gegevens tussen verschillende werkbladen.
5. Kopiëren van gegevens tussen verschillende werkmappen.
Veelgestelde vragen:
1. Hoe kopieer ik een cel naar een andere cel? Selecteer de cel, druk op Ctrl+C, selecteer de bestemmingscel en druk op Ctrl+V.
2. Wat is het verschil tussen kopiëren en knippen? Kopiëren dupliceert de cel, knippen verplaatst de cel.
3. Hoe kopieer ik alleen de opmaak van een cel? Gebruik "Plakken speciaal" en selecteer "Opmaak".
4. Hoe kopieer ik een formule zonder de celverwijzingen te wijzigen? Gebruik absolute celverwijzingen.
5. Hoe kopieer ik cellen naar een ander werkblad? Selecteer de cellen, kopieer, ga naar het andere werkblad en plak.
6. Hoe kan ik een reeks cellen snel kopiëren? Gebruik de vulgreep.
7. Hoe kopieer ik cellen met behulp van de muis? Rechtsklik, kies kopiëren, rechtsklik op de bestemming, kies plakken.
8. Wat gebeurt er als ik gekopieerde cellen over bestaande gegevens plak? De bestaande gegevens worden overschreven.
Tips en Trucs: Dubbelklik op de vulgreep om snel een formule of waarde naar beneden te kopiëren tot de laatste rij met data.
Het kopiëren van cellen in Excel is een essentiële vaardigheid voor iedereen die efficiënt met spreadsheets wil werken. Van simpele data duplicatie tot complexe formule replicatie, deze functie bespaart tijd en minimaliseert fouten. Het beheersen van de nuances van relatieve en absolute verwijzingen, het gebruik van "Plakken speciaal" en het toepassen van de beste praktijken, zoals het gebruik van sneltoetsen, maakt je een ware Excel-expert. Door deze technieken te integreren in je workflow, verhoog je je productiviteit en haal je het maximale uit Excel. Begin vandaag nog met het oefenen met deze krachtige functie en ontdek de talloze mogelijkheden die het biedt. Investeer in je Excel-vaardigheden en profiteer van de voordelen op lange termijn.
Whatsapp lanceringsdatum en evolutie
Telefoonnummer bij adres vinden in nederland
De magie van wizard of oz make up transformeer jezelf