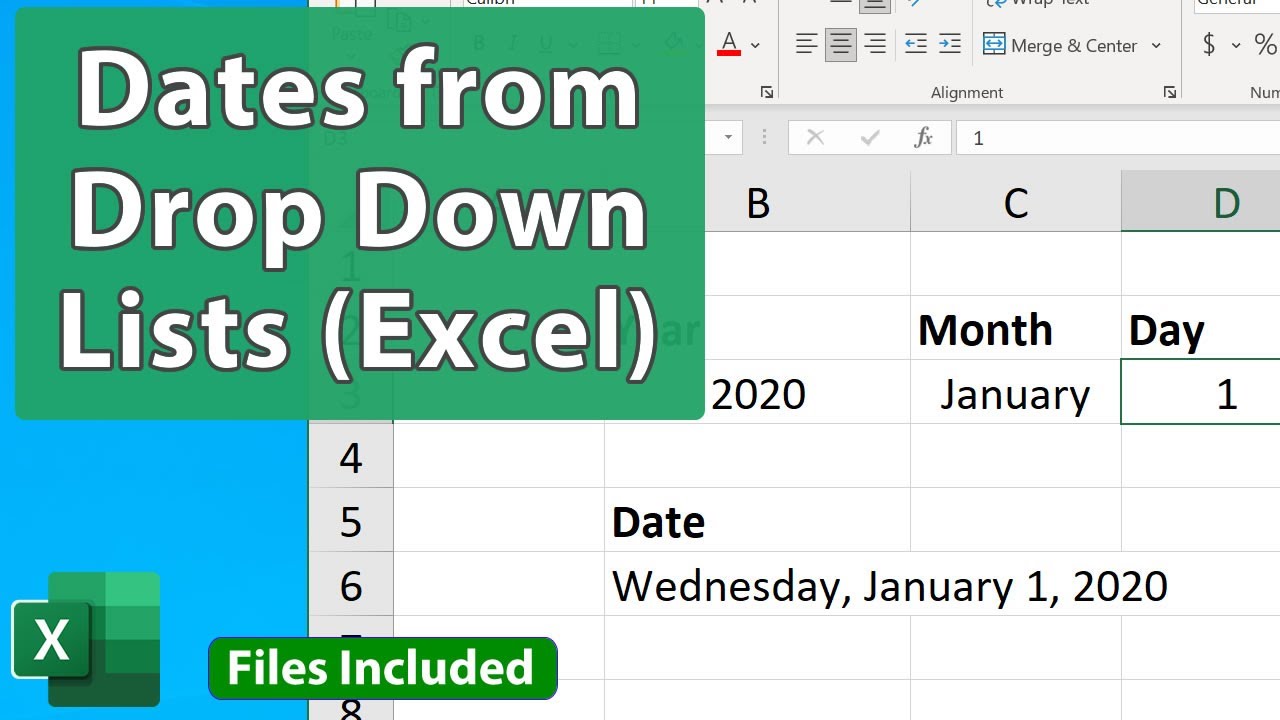Datumselectie in Excel: Eenvoudig data invoeren
Stel je voor: je werkt aan een enorme spreadsheet met honderden datums. Handmatig invoeren is tijdrovend en foutgevoelig. Een datumkeuzelijst maakt dit proces een fluitje van een cent. Maar hoe maak je zo'n handige dropdown in Excel? Dat is precies wat we in dit artikel gaan behandelen.
Een datumselectie in Excel is essentieel voor efficiënte data-invoer en -beheer. Het voorkomt typefouten en zorgt voor consistentie in je data. Of je nu een student bent die een project afrondt, een professional die met grote datasets werkt, of gewoon iemand die zijn persoonlijke financiën bijhoudt, een datum dropdown in Excel is een waardevolle tool.
Excel biedt verschillende manieren om een datumkeuzelijst te creëren, van eenvoudige data validatie tot geavanceerdere technieken met VBA. We zullen de meest gebruikelijke en effectieve methoden bespreken, zodat je de beste optie voor jouw specifieke behoeften kunt kiezen.
Het invoeren van datums in Excel kan een frustrerende ervaring zijn, vooral als je met grote datasets werkt. Een datum dropdown menu biedt een elegante oplossing, waardoor je snel en accuraat datums kunt selecteren uit een vooraf gedefinieerde lijst.
Door gebruik te maken van een datumkeuzelijst minimaliseer je de kans op fouten en zorg je voor consistente data-invoer. Dit is cruciaal voor accurate analyses en rapportages. Laten we nu dieper ingaan op de praktische implementatie van een datum dropdown in Excel.
Voor- en nadelen van een datumkeuzelijst in Excel
| Voordelen | Nadelen |
|---|---|
| Snellere data-invoer | Vereist initiële setup |
| Vermindert fouten | Beperkte flexibiliteit bij complexe datumreeksen |
| Consistente data |
Stap-voor-stap handleiding voor het maken van een datum dropdown in Excel:
1. Selecteer de cel(len) waar je de dropdown wilt plaatsen.
2. Ga naar het tabblad 'Data' en klik op 'Data Validatie'.
3. Onder 'Toestaan' selecteer je 'Lijst'.
4. In het veld 'Bron' kun je een lijst met datums invoeren, gescheiden door puntkomma's, of verwijzen naar een bereik met datums in je spreadsheet.
5. Klik op 'OK'. Je hebt nu een datumkeuzelijst gemaakt!
Tips en trucs:
Gebruik de functie =VANDAAG() in je bronlijst voor een dynamische dropdown met de huidige datum.
Veelgestelde vragen:
1. Kan ik een datumkiezer toevoegen aan Excel? Ja, via data validatie en de lijst optie.
2. Hoe maak ik een dynamische datum dropdown? Gebruik de =VANDAAG() functie.
3. Kan ik meerdere datums selecteren in een dropdown? Nee, standaard selecteer je één datum.
4. Hoe kan ik de datums in mijn dropdown sorteren? Sorteer de bronlijst van je data validatie.
5. Kan ik een datum dropdown gebruiken in een beveiligd werkblad? Ja, dat kan.
6. Hoe verwijder ik een datum dropdown? Verwijder de data validatie regel.
7. Wat zijn de alternatieven voor een dropdown lijst voor datums? Een datumkiezer via VBA of handmatige invoer met datumopmaak.
8. Hoe kan ik de opmaak van de datums in de dropdown aanpassen? Pas de celeigenschappen aan voor de cellen met de dropdown.
Een datumselectie in Excel is een krachtige tool voor efficiënt datumbeheer in spreadsheets. Het vereenvoudigt data-invoer, vermindert fouten en zorgt voor consistente data, wat essentieel is voor accurate analyses en rapportages. Door de verschillende methoden en technieken die in dit artikel zijn besproken te gebruiken, kun je de kracht van datum dropdowns in Excel optimaal benutten en je productiviteit verhogen. Van studenten die projecten afronden tot professionals die met complexe datasets werken, iedereen kan profiteren van deze handige functie. Begin vandaag nog met het implementeren van datumkeuzelijsten in je Excel-werkbladen en ervaar zelf de voordelen!
Bud spencer en terence hill de ultieme gids voor hun films en games
Christus in mij de hoop op heerlijkheid betekenis en inspiratie
De perfecte design wandklok gids voor jouw aankoop