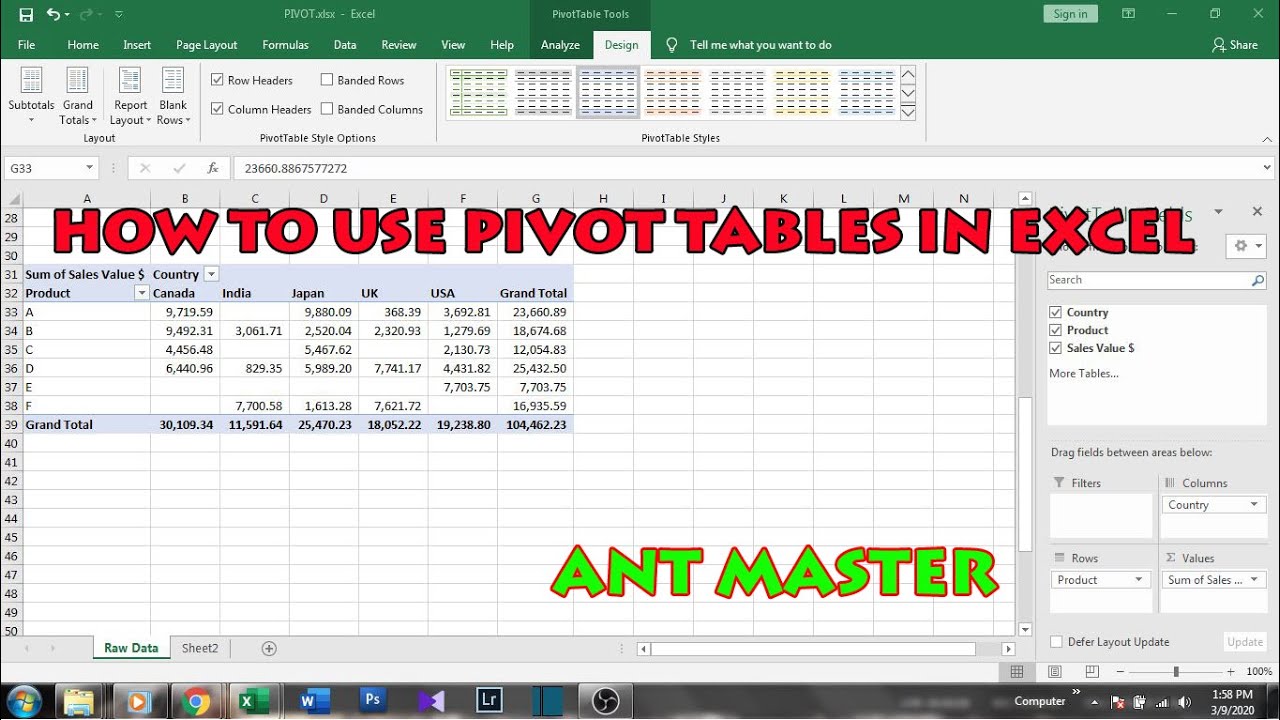Datum Magic in Excel Draaitabellen

Ooit gefrustreerd geweest door die eindeloze datums met tijdnotaties in je Excel draaitabellen? Je bent niet alleen! Het kan super irritant zijn als je alleen de datum wilt zien, zonder die onnodige tijdinformatie. Gelukkig is er een oplossing! In deze blog duiken we in de wereld van Excel draaitabellen en ontdekken we hoe je die datums precies zo weergeeft zoals jij dat wilt: alleen de datum, clean en overzichtelijk.
Excel draaitabellen zijn een krachtige tool voor data-analyse, maar soms kunnen kleine details, zoals de datumweergave, je workflow verstoren. Stel je voor: je analyseert verkoopcijfers per dag, maar de draaitabel toont de datum inclusief tijd. Dat maakt het lastig om snel trends te spotten en overzichtelijke rapporten te creëren. Het goede nieuws is dat je dit eenvoudig kunt aanpassen.
Het correct weergeven van datums in Excel draaitabellen is essentieel voor een heldere en accurate data-analyse. Door de datumweergave te optimaliseren, kun je snel patronen herkennen, trends identificeren en weloverwogen beslissingen nemen op basis van je data. Of je nu werkt met verkoopdata, project deadlines of financiële rapporten, het beheersen van de datumweergave in draaitabellen is een waardevolle skill.
Het probleem van ongewenste tijdnotaties in datums binnen Excel draaitabellen komt vaak voor. Excel slaat datums intern op als getallen, inclusief een decimaal gedeelte dat de tijd vertegenwoordigt. Wanneer je een draaitabel maakt, neemt Excel standaard deze tijdinformatie mee. Gelukkig zijn er verschillende manieren om dit aan te passen en alleen de datum weer te geven.
Laten we eens kijken naar de geschiedenis van dit "probleem". Vroeger, in oudere Excel-versies, was het aanpassen van de datumweergave in draaitabellen een stuk complexer. Met de nieuwere versies zijn er gelukkig meer intuïtieve opties beschikbaar, waardoor het proces veel eenvoudiger is geworden. Echter, veel gebruikers zijn zich nog niet bewust van deze handige functionaliteiten.
Een eenvoudige manier om alleen de datum weer te geven is door het datumveld in de draaitabel te selecteren en vervolgens de opmaak te wijzigen. Klik met de rechtermuisknop op het datumveld in de draaitabel en kies "Veldinstellingen". Ga naar het tabblad "Getalnotatie" en selecteer de gewenste datumnotatie zonder tijdinformatie.
Voor- en Nadelen van het aanpassen van de datumweergave
| Voordelen | Nadelen |
|---|---|
| Overzichtelijke rapportage | Verlies van tijdinformatie (indien relevant) |
| Eenvoudige trendanalyse | - |
Vijf Beste Praktijken:
1. Consistente datumnotatie: Gebruik altijd dezelfde datumnotatie in je draaitabellen voor een professionele uitstraling.
2. Groepeer datums: Groepeer datums per week, maand of kwartaal voor een overzichtelijke analyse van trends over langere perioden.
3. Filter datums: Gebruik filters om specifieke datumbereiken te selecteren en je analyse te verfijnen.
4. Gebruik slicers: Slicers bieden een interactieve manier om datums te filteren en je data te verkennen.
5. Controleer je brongegevens: Zorg ervoor dat je brongegevens consistente en correcte datums bevatten.
Veelgestelde vragen:
1. Hoe verander ik de datumnotatie in een Excel draaitabel? Rechtermuisklik op het datumveld, kies "Veldinstellingen", ga naar "Getalnotatie" en selecteer de gewenste notatie.
2. Kan ik de tijdinformatie behouden in mijn draaitabel? Ja, door een datumnotatie met tijdinformatie te selecteren.
3. Wat als mijn brongegevens verkeerde datums bevatten? Corrigeer de datums in je brongegevens voordat je de draaitabel maakt.
4. Kan ik datums groeperen in een draaitabel? Ja, selecteer de datums en kies de gewenste groepering (bijv. per maand, kwartaal).
5. Hoe filter ik datums in een draaitabel? Gebruik de filteropties in de draaitabel om specifieke datumbereiken te selecteren.
6. Wat zijn slicers en hoe gebruik ik ze? Slicers zijn interactieve filters waarmee je eenvoudig data kunt selecteren.
7. Waarom is het belangrijk om consistente datumnotaties te gebruiken? Voor een professionele en overzichtelijke rapportage.
8. Waar kan ik meer informatie vinden over Excel draaitabellen? Online tutorials en Microsoft Office support bieden uitgebreide informatie.
Kortom, het beheersen van de datumweergave in Excel draaitabellen is een essentiële skill voor iedereen die met data werkt. Door de tijdinformatie te verwijderen en alleen de datum weer te geven, creëer je overzichtelijke rapporten en kun je snel trends identificeren. Door de tips en trucs in deze blog toe te passen, optimaliseer je je data-analyse en haal je het maximale uit je Excel draaitabellen. Dus ga aan de slag en ontdek de kracht van cleane en overzichtelijke datums in je draaitabellen! Het zal je workflow aanzienlijk verbeteren en je data-analyse naar een hoger niveau tillen. Experimenteer met de verschillende opties en ontdek welke methode het beste bij jouw behoeften past. Succes!
Santa muerte stencil tattoo ontdek de betekenis en prachtige designs
Datumgroepering in draaitabellen ontrafeld
Erectiepillen zuid afrika verbeter je intieme leven