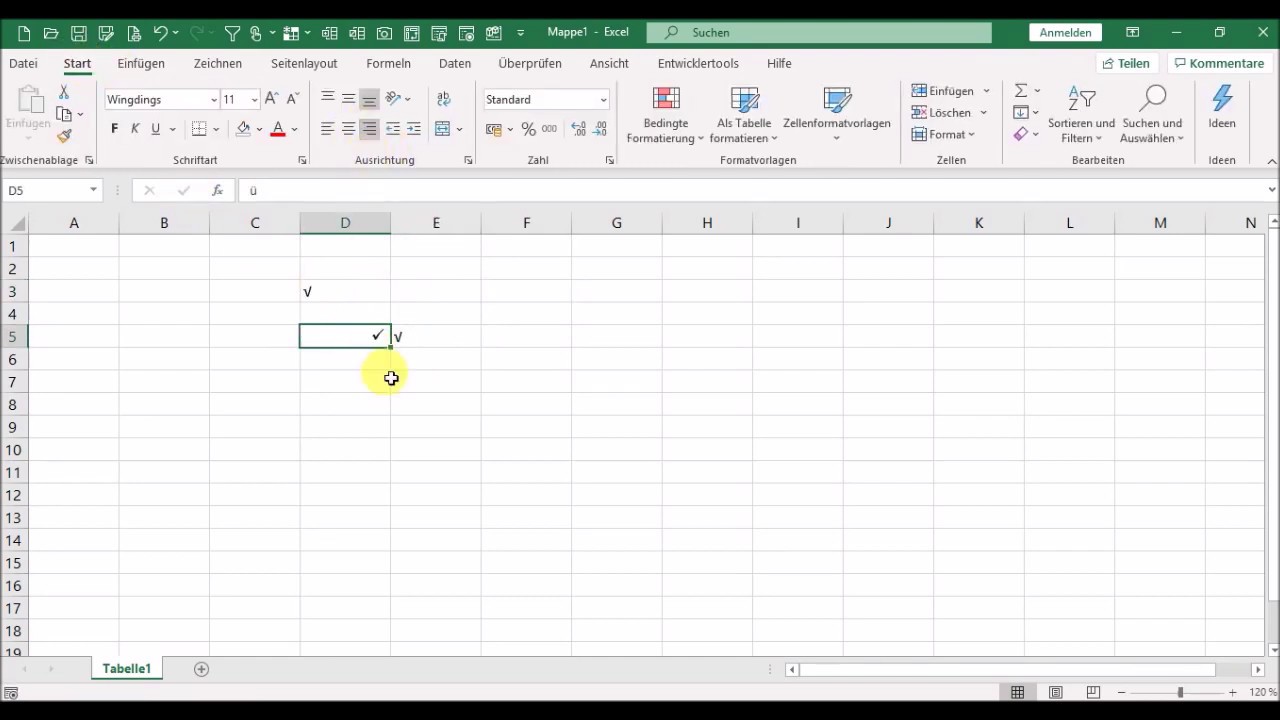Excel Haken setzen: Ordnung und Überblick im Tabellen-Dschungel

Wie behalten Sie in Ihren Excel-Tabellen den Überblick? Gerade bei umfangreichen Datenmengen kann es schnell unübersichtlich werden. Eine einfache, aber effektive Methode, Ordnung zu schaffen und den Fortschritt zu visualisieren, ist das Setzen von Häkchen.
Das Einfügen eines Hakens in Excel mag zunächst trivial erscheinen, bietet aber ungeahnte Möglichkeiten. Von der simplen Aufgabenliste bis hin zur komplexen Projektverwaltung – ein Häkchen kann den Status, die Erledigung oder die Auswahl eines Elements deutlich kennzeichnen. In diesem Artikel erfahren Sie alles, was Sie über das Setzen von Häkchen in Excel wissen müssen.
Die Visualisierung durch Häkchen ermöglicht es, auf einen Blick zu erfassen, welche Aufgaben erledigt, welche Produkte ausgewählt oder welche Kriterien erfüllt sind. Das spart Zeit und reduziert die Fehleranfälligkeit, insbesondere bei der Arbeit mit großen Datenmengen. Darüber hinaus verleihen Häkchen Ihren Tabellen ein professionelles und organisiertes Aussehen.
Es gibt verschiedene Methoden, um in Excel einen Haken zu setzen. Von der Verwendung spezieller Symbole über Checkboxen bis hin zu bedingter Formatierung - für jeden Bedarf gibt es die passende Lösung. Wir stellen Ihnen die gängigsten Verfahren vor und zeigen Ihnen Schritt für Schritt, wie Sie diese anwenden.
Entdecken Sie die vielfältigen Möglichkeiten, die das Setzen eines Hakens in Excel bietet und optimieren Sie Ihre Tabellen für maximale Effizienz und Übersichtlichkeit. Lernen Sie, wie Sie mit diesem einfachen Werkzeug Ihre Arbeitsabläufe verbessern und Ihre Daten optimal verwalten können.
Die Geschichte des Hakens als Symbol für Erledigung oder Zustimmung reicht weit zurück. Schon in der Antike wurden ähnliche Markierungen verwendet. In der digitalen Welt hat sich der Haken als universelles Symbol etabliert. In Excel lässt sich die Funktionalität des Hakens durch verschiedene Techniken realisieren.
Ein einfacher Weg ist die Verwendung des Symbols "✓" über die Zeichentabelle oder die Tastenkombination ALT+0252. Für interaktive Checklisten bieten sich die Formularsteuerelemente an, die die Eingabe eines Hakens per Mausklick ermöglichen. Eine weitere Option ist die bedingte Formatierung, die das automatische Einfügen eines Hakens basierend auf Zellwerten ermöglicht.
Beispiel: Sie möchten eine Aufgabenliste erstellen. In Spalte A stehen die Aufgaben, in Spalte B soll der Status mit einem Haken markiert werden. Sie können nun in die Zellen von Spalte B das Symbol "✓" einfügen, sobald eine Aufgabe erledigt ist.
Vorteile des Hakens in Excel
1. Übersichtlichkeit: Haken ermöglichen die schnelle visuelle Erfassung des Status.
2. Effizienz: Die Bearbeitung von Listen wird beschleunigt.
3. Professionelles Aussehen: Tabellen wirken strukturierter und organisierter.
Schritt-für-Schritt-Anleitung für Formularsteuerelemente
1. Registerkarte "Entwicklertools" aktivieren (falls nicht sichtbar, in den Excel-Optionen unter "Menüband anpassen" aktivieren).
2. Im Bereich "Steuerelemente" auf "Einfügen" klicken und ein Kontrollkästchen auswählen.
3. Das Kontrollkästchen an der gewünschten Stelle in der Tabelle platzieren.
FAQ
1. Wie füge ich ein Häkchen-Symbol ein? ALT+0252 oder über die Zeichentabelle.
2. Wie erstelle ich interaktive Checklisten? Mittels Formularsteuerelementen.
3. Wie verknüpfe ich einen Haken mit einer Aktion? Mittels Makros und VBA.
4. Kann ich Häkchen automatisch setzen lassen? Ja, mit bedingter Formatierung.
5. Welche Symbole kann ich alternativ verwenden? z.B. "x", "•", oder farbige Punkte.
6. Wie kann ich die Größe des Hakens ändern? Über die Formatierung der Zelle oder des Symbols.
7. Kann ich Häkchen in Diagrammen verwenden? Indirekt, durch die Darstellung der zugrundeliegenden Daten.
8. Gibt es Add-Ins für erweiterte Checkbox-Funktionen? Ja, im Microsoft Store verfügbar.
Das Setzen eines Hakens in Excel ist eine einfache, aber effektive Methode, um Ordnung und Übersichtlichkeit in Tabellen zu schaffen. Von der simplen Aufgabenliste bis zur komplexen Projektverwaltung – die Einsatzmöglichkeiten sind vielfältig. Die visuelle Darstellung des Status durch Häkchen erhöht die Effizienz und reduziert Fehlerquellen. Nutzen Sie die verschiedenen Methoden, um Häkchen in Ihre Excel-Tabellen zu integrieren und profitieren Sie von den Vorteilen einer übersichtlichen und professionellen Datenpräsentation. Experimentieren Sie mit den verschiedenen Möglichkeiten und finden Sie die optimale Lösung für Ihre individuellen Bedürfnisse. Mit etwas Übung werden Sie schnell zum Meister der Häkchen-Organisation in Excel!
Starte deinen montag mit power guten morgen inspiration
Chill mal kurz im flow bleiben und warum unterbrechungen nerven
Medizinische abkurzungen verstehen was bedeutet do